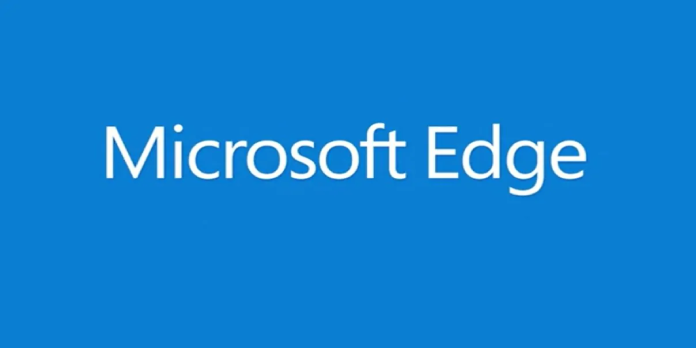Here we can see, “10 Ways to Fix Youtube if It’s Not Working in Microsoft Edge”
- Microsoft Edge users have mentioned having trouble playing YouTube videos.
- You might think of restarting Edge or your browser altogether as the last resort.
- The remedies should help you remedy this issue, but we advise switching to a different browser if it keeps occurring.
It’s possible that YouTube isn’t functioning correctly on Edge for you right now. In this article, we will provide you with the greatest solutions.
The newest browser from Microsoft, called Edge, is intended to take the role of Internet Explorer.
Despite all of Microsoft Edge’s features, users of Windows 10 and 11 have complained that Microsoft Edge keeps throwing them errors when they try to watch YouTube.
Why does Microsoft Edge block videos?
As with Edge 92, the browser stops movies from playing automatically. The browser will disable some streams while allowing others to play when this option is enabled.
In other situations, videos could be restricted because the browser does not always play well with third-party programs. These might be extensions and add-ons.
Other times, it can be your browser’s defence against viruses or spyware. Whatever the situation, we’ll walk you through the best solutions.
What are some of the most common YouTube errors in Edge?
YouTube is the most widely used video streaming platform, although many Edge users have noted numerous YouTube issues. Speaking of problems, the following are some of the most typical ones consumers have reported:
-
- Microsoft Edge YouTube not working, black screen – Many users reported that YouTube isn’t working, and a few users reported a black screen while trying to play YouTube videos. This can be a problem, but you can fix it simply by enabling software rendering.
- YouTube videos not loading in Edge – The SmartScreen feature may cause YouTube videos not loading at all in Edge. Although it’s a security feature, make sure you turn it off if YouTube is being hampered by it.
- Microsoft Edge YouTube error not showing, no sound, no video – These are some typical issues that can arise when using YouTube and Microsoft Edge, but one of our solutions should be able to resolve them.
Let’s move on to the fixes if YouTube has ceased functioning with Microsoft Edge.
How can I fix YouTube errors in Microsoft Edge?
1. Check for unknown third-party applications
Microsoft Edge YouTube issues can occasionally be brought on by unidentified third-party programs that have been installed on your machine. You must locate and uninstall the offending application from your PC to resolve this issue.
According to users, the issue was brought on by a program named KNTCR, which was completely fixed after the program was uninstalled.
Keep in mind that practically any installed third-party application has the potential to interfere with Microsoft Edge, so keep a close eye on them all.
2. Check Use software rendering option
-
- Enter internet options by pressing Windows + S. From the menu, select Internet Options.
- Open the Internet Properties window, select the Advanced option, and select Use software rendering rather than GPU rendering.
- To save changes, click Apply and OK.
- For changes to take effect, restart your computer.
Web browsers frequently use your graphics card to handle video; however you might not be able to use GPU processing if your graphics card or the web browser isn’t working correctly.
Most of the time, this will result in an error, but you can quickly fix issues with Edge and YouTube by activating the software rendering option.
3. Disable the SmartScreen feature
-
- Launch the Settings app. You can quickly complete the task by pressing the shortcut Windows + I.
- Get there by selecting Update & Security.
- Click on Open Windows Defender Security Center after choosing Windows Defender from the menu on the left.
- Go to App & browser control now.
- Make sure SmartScreen for Microsoft Edge is now disabled. You can also disable every SmartScreen setting in the same box.
Before opening a URL, SmartScreen scans it to guard against dangerous websites. Although this is a valuable function, it occasionally interferes with Edge and results in YouTube issues.
You should be able to watch YouTube videos without any problems after turning off SmartScreen. Even if you are experiencing YouTube problems with Windows 11, this fix will still work.
Avoid visiting harmful websites because removing SmartScreen will marginally lower your online security.
4. Disable and remove Flash
-
- Select the Control Panel app by typing control into the Start menu.
- Choose Flash Player from the menu.
- Click the Delete All button under the Storage tab.
- Click the Delete Data button after selecting Delete All Site Data and Settings.
- Activate Microsoft Edge.
- Select Settings by clicking the Menu button in the top right corner.
- Click View advanced settings in the Advanced settings section as you go down.
- Find the Use Adobe Flash Player setting and deselect it.
- Check whether YouTube is working on Edge after restarting your computer and starting Edge again.
Before HTML5, Flash dominated web video, but HTML5 has nearly supplanted Flash in recent years. If you wish to fix Microsoft Edge YouTube issues, several users advise deleting and disabling Flash.
5. Reset flags in Edge
-
- Get Microsoft Edge going.
- Enter the path below in the address bar now, and then click the Reset all flags to default button.
-
about:flags
-
According to users, specific advanced settings can cause YouTube issues with Edge. Many knowledgeable users occasionally can activate Edge’s hidden functions, which can cause some problems.
This issue can arise when certain hidden features are only occasionally enabled by default.
Restart Edge to make changes after resetting these advanced settings to default. Once Edge has started, all advanced settings will be reset to their default values, which should fix the problem.
6. Disable experimental JavaScript
-
- Start Edge, paste the path below on the Address bar, and hit Enter.
-
about:flags
-
- Type “experimental JavaScript” and press the Enter key in the search box.
- Disable the JavaScript experimentation setting.
- Start Edge, paste the path below on the Address bar, and hit Enter.
The problem should be permanently fixed if you disable this function and restart Edge.
Sometimes the issue is simply one feature; therefore, you need to locate it and turn it off to solve it.
Numerous users claimed that experimental JavaScript capabilities caused this problem, but you can turn them off by doing the following:
7. Install Media Feature Pack
If you’re unfamiliar, Windows 10 N is a version of the operating system that lacks media functionality by default.
If you’re running the N or KN versions of Windows 10, which are designed for the European market, you can get YouTube issues in Microsoft Edge.
The media components can, however, always be installed via the Microsoft website. Microsoft’s website provides a free Media Feature Pack for the N and KN editions of Windows 10.
8. Make sure that the correct audio device is set as the default
-
- Select Playback devices from the menu by right-clicking the sound icon in the Taskbar’s lower right corner.
- Pick your speakers or headphones from the list, then from the menu that appears, select Set as Default Device.
- To save changes, press OK after selecting Apply.
The problem should be fixed once you select the proper playback device, and you’ll be able to view YouTube videos and other multimedia without any issues.
Occasionally, your computer could contain several audio devices or even a virtual one. Therefore, if the wrong audio device is configured as the primary audio processor, you can experience problems.
You can always change your default audio device to solve this issue.
9. Update your graphics card driver
-
- Right-click the Start menu and choose Device Manager from the menu that appears.
- To update your graphics driver, right-click on it and choose Update.
- Open your browser, then attempt to watch a YouTube video once more.
10. Clear the cache
-
- Select Settings from the menu by clicking the Menu button in the top right corner.
- Click the Choose what to clear button in the Clear browsing data section.
- Click the Clear button after choosing the elements you want to eliminate.
Once the cache has been cleared, check to see if YouTube is working correctly.
If you’re having trouble seeing YouTube on Microsoft Edge, users suggest that the problem may be with your cache. Unfortunately, a corrupted cache can occasionally result in a variety of issues.
However, you may quickly resolve this issue by deleting your cache.
Conclusion
I hope you found this guide useful. If you’ve got any questions or comments, don’t hesitate to use the shape below.
User Questions
1. How can I make YouTube on Microsoft Edge function again?
-
- Clear the Edge Cache.
- Restore the default edge flags.
- Use software rendering instead of the GPU for rendering.
- Windows Defender SmartScreen should be disabled.
- Set the proper default audio device.
- Set up the Media Feature Pack.
2. What video player is utilized by Microsoft Edge?
To benefit from platform features in Windows 10, Microsoft Edge was created. In contrast to Chrome, Opera, and Firefox, which all feature Widevine, it is optimized to employ PlayReady Content Protection and the media engine’s Protected Media Path.
3. Why won’t some websites open with the Edge browser?
If you want to reset the older version of Edge, go to Settings > Apps > Apps and Features, scroll down to Microsoft Edge, select it, pick Advanced Options, then Repair, or Reset if those steps don’t work.
4. Youtube not working : r/MicrosoftEdge – Reddit