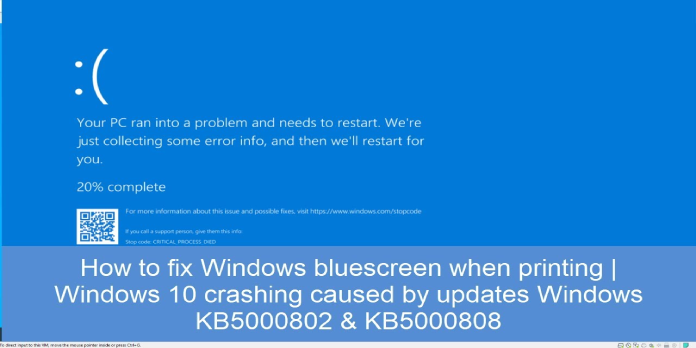Here we can see, “KB5000802 And KB5000808 Cause Printing Crashes in Windows 10”
- The cumulative updates for Windows 10 KB5000802 and KB5000808 are triggering BSoD issues when using network printers.
- Microsoft has pulled back the cumulative updates, so you are safe now if you haven’t installed them yet.
- The APC INDEX MISMATCH stop code is caused by KB5000802 and KB5000808, and it cannot be resolved by updating the drivers.
- For the time being, the only way to fix this issue is to force uninstall the updates.
How can I resolve the network printing problem in Windows 10?
1. What faults are caused by the KB5000802 and KB5000808 updates?
Until now, the brands afflicted by these printing issues have included Kyocera, Dymo, and Rycoh, according to customer testimonials.
The APC INDEX MISMATCH BSoD problem caused by the changes is something we’ve already discussed. However, the solution’s recommendation to update the printer driver did not work this time.
Meanwhile, Microsoft has been notified of the problem, and the changes from Windows Update have been pulled back.
However, the KB5000802 and KB5000808 updates are still accessible in the Microsoft Update Catalog, so the first step in resolving this issue is to avoid installing them.
To check for updates, go to Windows search and type updates, then select Check for updates. The Cumulative Update for Windows 10 Version 20H2 for x64-based Systems should be installed (KB5001649).
To complete the installation, click the Download and Install option beneath it.
2. Uninstall the KB updates by force
Force uninstalling the KB updates is one of the greatest options for resolving this issue and returning to regular printer operation.
If you’ve already updated the latest KB5000802 and KB5000808 updates, you can resolve the issue by typing the following commands in an Elevated Command Prompt window and clicking Enter after each one:
wusa /uninstall /kb:5000802wusa /uninstall /kb:5000808The first operation will remove the KB5000802 update, while the second will remove the KB5000808 update.
3. Uninstall the updates manually
- To launch Settings, use the Windows key + I.
- Then, go to Windows Update under Update & Security.
- Select View Update History from the drop-down menu.
- Select Uninstall updates from the drop-down menu.
- Uninstall the update by finding it and clicking the Uninstall button.
Rolling back your system to a prior restore point is another excellent option.
4. Make Direct Printing available
- Determine your printer’s actual name.
- To open the Command prompt with administrator credentials, type cmd in the search tab in Windows and click Run as administrator.
- To run, type rundll32 printui.dll,PrintUIEntry /Xg /n “printername” and press Enter.
- This will provide you with information on the status of Direct Printing.
- If Direct Printing is disabled, type
rundll32 printui.dll,PrintUIEntry /Xs /n "printername" attributes +directand press Enter.
5. To get rid of BSoD faults, use a third-party solution
Because BSoD issues rarely have a clear cause, it’s difficult to determine exactly what steps should be performed to resolve them. Your only option is to employ a software program to perform many troubleshooting methods.
6. Reinstall the drivers after uninstalling them
6.1 Remove the printer driver from your computer
- Select Device Manager from the list by right-clicking the Start button.
- Expand the Printers section, right-click your printer, and choose Uninstall device from the context menu.
- Restart your computer. A default driver for your printer will be installed by the system.
One of our readers resolved this issue by removing the drivers, so give it a shot.
6.2 Automatically update the drivers
The system will install a default driver if you remove the driver manually, which may not be the best for your printer.
You may, of course, go to the manufacturer’s website and download and install the exact driver, but it’s far quicker to use a dedicated, third-party program like the one described below.
It’s small and lightweight, and it can fix or update all of your drivers in a fraction of the time it takes to do it manually.
Conclusion
I hope you found this guide useful. If you’ve got any questions or comments, don’t hesitate to use the shape below.
User Questions:
1. Is KB5000802 affecting any printers?
Kyocera, Ricoh, and Dymo are among the printer brands reported to be affected. BleepingComputer has rolled back to the March preview updates and is no longer issued the KB5000802 cumulative update, as we were yesterday, using virtual machines that received these upgrades yesterday.
2. Which Windows 10 update is the source of printer issues?
Many users were eager to apply the KB5006670 update, which was released on October 12th and patched 74 vulnerabilities, one of which had previously been exploited. However, it has been joined by a new problem. This flaw affects network printers, making it impossible for users to print wirelessly.
3. Is there a way to get rid of KB5000802?
The BSOD triggered by the KB5000802 upgrade has been reported to Microsoft on a regular basis. As a result, the Redmond behemoth sent an out-of-band update. In this situation, Microsoft’s hotfix may be able to resolve the issue.
4. Windows 10 KB5000802 (March) update is crashing PCs
Windows 10 KB5000802 (March) update is crashing PCs with BSOD from Windows10
5. BSOD – Windows 10 Printing (KB5000808) : r/sysadmin – Reddit