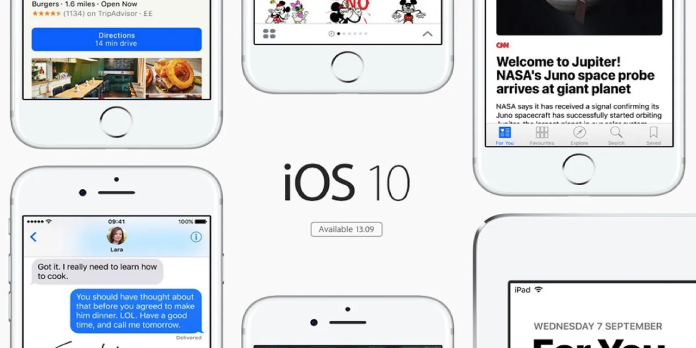Here we can see, “iPhone Messages in iOS 10: How To Send Effects and Reactions”
You’re on your iPhone, sending a happy birthday iMessage to your best friend, but a regular text message is just too boring for you. Fortunately, the new iPhone Texts app has Bubble and Screen effects, which allow you to add interesting effects to your messages. Apple has also launched message reactions, a new way to respond to texts rapidly.
The new Messages app includes these additional functions, but they are disguised under other buttons. This article will show you how to use message effects and reactions in the Messages app on your iPhone, iPad, or iPod.
The New Send Arrow And Bubble Effects
You’ve probably noticed that there’s now a new upwards pointing arrow where the Send button used to be in the Messages app. The inclusion of Bubble and Screen effects is the sole variation in functionality with the new send button.
How Do I Send A Regular iMessage In The Messages App On My iPhone?
Tap the send arrow with your finger to send a conventional iMessage or text message. The Send with effect menu will appear if you press and hold. Tap the gray X icon on the right-hand side to exit the Send with effect menu.
How Do I Send A Message With A Bubble Or Screen Effect On My iPhone?
Press and hold the send arrow until the Send with effect menu appears, then let go to send an iMessage with a Bubble or Screen effect. Select the effect you want to apply with your finger, then hit the send arrow next to the effect to send your message. By tapping Bubble or Screen under Send with effect at the top of the screen, you can switch between Bubble and Screen effects.
These effects add emotion to your text messages by animating your screen or text bubble when transmitted to a friend’s iPhone.
For instance, consider the Bubble effect. Your iMessage will slam down on the recipient’s screen, generating a ripple effect. The Screen effect of Fireworks, on the other hand, darkens the recipient’s screen and causes fireworks to display behind the discussion it was sent in.
iMessage Reactions
Messages for, as previously said, introduced message reactions. Reactions allow you to rapidly respond to a friend’s message without writing a full-text message, even though they aren’t as dramatic as Bubble and Screen effects.
To respond to a message, double-tap on it, and six icons will appear: a heart, thumbs up, thumbs down, laughter, two exclamation marks, and a question mark. When you tap one of these, the icon will be added to the message and visible to both parties.
Happy Messaging!
In the new iPhone Messages app in iOS 10, that’s all there is to message effects and reactions. Despite their quirkiness, I believe these tools make messaging friends and family more enjoyable. When sending mails, do you ever use Bubble or Screen effects? Please let me know in the comments section.
Conclusion
I hope you found this guide useful. If you’ve got any questions or comments, don’t hesitate to use the shape below.
User Questions
1. Is iMessage still functional on iOS 10?
If you’re having issues with iMessage, be sure that you (the sender) and the message receiver are running iOS 10 or higher. iMessage’s full effects are only available when all receiving devices are running the most recent version of iOS.
2. On an iPhone, how can you send an iMessage with effects?
- To compose a new message, go to Messages and hit the Compose button. Alternatively, you can join an existing conversation.
- After you’ve typed your message or inserted a photo, press and hold the Send button.
- To see a preview of the bubble effects, tap the gray dot.
- Press the “Send” button.
3. What’s the best way to apply effects to iOS messages?
Open the Messages app and write your content to add effects to your iMessage manually. Then, instead of tapping the blue arrow to send a message, “long-press” (press and hold it for a second or so). This will bring up the special effects menu. There are two types of effects: bubble and screen effects.
4. iOS 10 iMessage reactions don’t work if people are in different
iOS 10 iMessage reactions don’t work if people are in different languages? from apple
5. Has anyone gotten Messages iPhone reactions yet? – Reddit
Has anyone gotten Messages iPhone reactions yet? from GooglePixel