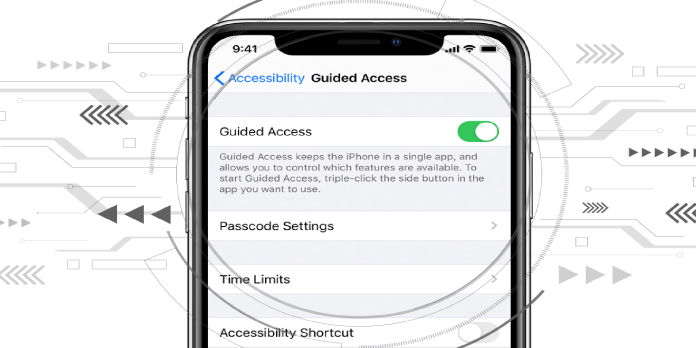Here we can see, “iPhone Guided Access: What It Is & How To Use It As A Parental Control”
You’d like to control what your children do with your iPhone when they borrow it, but you’re not sure how. You can utilize Guided Access to lock yourself into a single app on an iPhone. This article will explain what iPhone Guided Access is, how to set it up, and how to use it as parental control.
This is part two of our iPhone parental controls series; if you haven’t already, go back and read part one of my Parental Controls on iPhone series.
What Is iPhone Guided Access?
iPhone Guided Access is an Accessibility setting for iPhones that prevents apps from quitting and allows you to set time limitations.
How To Keep Apps From Closing Using Guided Access
It takes a little searching in the Settings app to find the Guided Access menu. Go to Settings > General > Accessibility > Guided Access to discover it. It’s the last item on the Accessibility menu screen, so make sure you navigate down. You can prevent apps from shutting down by enabling Guided Access.
If you have an iPhone that runs iOS 11, which was launched in the fall of 2017, you may enable Guided Access in Control Center to make it easier to use.
How To Add Guided Access To Control Center On An iPhone
- To begin, go to your iPhone’s Settings app.
- Control Center should be tapped.
- To access the Customize menu, tap Customize Controls.
- To add Guided Access to Control Center, scroll down and hit the small green plus next to it.
Set Up Parental Controls On Your iPhone With Guided Access
- Select Guided Access from the drop-down menu. (Make confident the switch is turned on.)
- Go to Passcode Settings > Set Guided Access Passcode to create a passcode.
- Set a Guided Access passcode (if your kids know your iPhone passcode, change it!).
- You can choose whether or not to use a touch ID.
- Set a time limit for yourself. This can be an alarm or a spoken warning that lets you know when the timer is running out.
- Accessibility Shortcut should be enabled. You will be able to adjust any settings or limits using this method.
Deactivate Screen Options In Any App
Open the app your kids will be using on your iPhone and triple-click the Home button three times. The Guided Access menu will appear as a result of this action.
To begin, you’ll see a list of options. Draw a circle around the areas you want to turn off on the screen. Make a little circle around the options you don’t want your kids to use.
I circle the Browse, Watchlist, and Downloads options on my Amazon app. I still have Library and Settings to choose from then left Library open so my kids could watch the movies, which already bought and downloaded to the gadget.
Other Parental Controls With iPhone Guided Access
In the iPhone Guided Access menu, tap Options in the bottom left-hand corner. You’ll be able to choose from all of the following parental restrictions after that:
- By turning off the Sleep/Wake Button, your children will be unable to mistakenly touch the lock button, which will close the screen and end the movie.
- If you turn off the Volume Buttons, your kids won’t be able to adjust the volume of the show, movie, or game they’re watching. Maintain the health of your eardrums!
- The iPhone’s screen won’t turn or respond to the gyro sensor when you turn off Motion. So don’t switch it off if you’re playing a motion-controlled game!
- Toggle off Keyboards, and the ability to use and access the keyboard while in the program will be disabled.
- Toggle off Touch to prevent the touch screen from responding when Guided Access is enabled. Only the Home button will respond to touch, ensuring that your children only watch or play the movies or games you want them to.
Tap Start to begin Guided Access.
Limit The Time Your Kids Can Watch Movies Or Play Games On An iPhone, iPad, Or iPod
To access the iPhone Guided Access menu, triple-click the home button. In the lower-left corner of the screen, tap Options.
You can now set a time limit for how long your children can watch a movie or play a game on your iPhone. This option is helpful if you want to put the kids to bed when a movie is playing or limit how long they may play their favourite game.
To start Guided Access, hit Start after configuring all of the choices and disabled any areas of the screen. Instead, press Cancel if you’ve changed your mind about using the feature.
Leaving Guided Access, Mommy Needs Her iPhone Back!
You’ll want to turn off Guided Access when your small human has finished watching their favourite movie and fallen asleep. To turn off Guided Access, triple-click the Home button. You’ll be given a choice to input the Passcode or use Touch ID to turn off Guided Access and resume regular use of your iPhone.
Guided Access Ended
You now know how to turn on, utilize, and turn off iPhone Guided Access. You can now control, monitor, and limit your kids’ iPhone, iPad, and iPod usage if you’ve also read my article on how to utilize Restrictions as parental control. Don’t forget to share this post on social media with all of the parents you know!
Conclusion
I hope you found this guide useful. If you’ve got any questions or comments, don’t hesitate to use the shape below.
User Questions
1. What is the objective of iPhone guided access?
Guided Access allows you to stay focused on a task by restricting your iPhone to a single app and controlling which app features are available. You can choose from the following options: Disable portions of the screen that aren’t related to the activity at hand or regions where an unintentional move could provide a distraction.
2. When you enable guided access, what happens?
Specific device settings, such as the volume buttons, sleep/wake button, touch, and so on, can be managed when Guided Access mode is enabled on Android smartphones. The Guided Access passcode, specified earlier, must be entered when the Guided Access session is stopped.
3. How does guided access function, and what does it entail?
Parents can use the app to enable or block apps, set time limits for non-emergency use, etc. There are several additional ways to child-proof a phone or tablet besides Parental Controls. Android devices, in particular, have app pinning, which is akin to Guided Access.
4. This is the greatest iOS feature for parents : r/apple – Reddit
5. “Guided Access” makes playing on a phone or tablet so much
“Guided Access” makes playing on a phone or tablet so much easier with a toddler. from Parenting