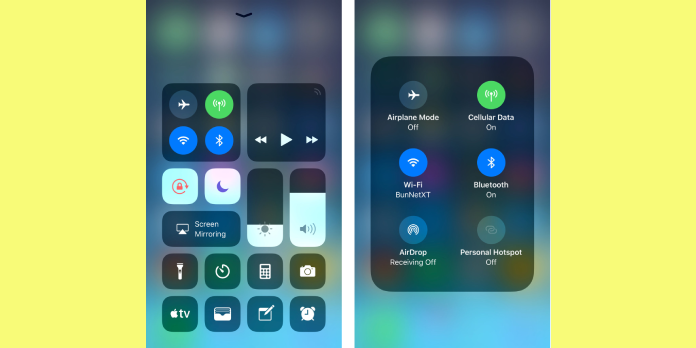Here we can see, “How To Use The New iPhone Control Center For iOS 11”
Apple announced a redesigned Control Center for iOS 11 at its 2017 Worldwide Developers Conference (WWDC 2017). Despite its intimidating appearance, the Control Center has the same functions and functionality. We’ll break down the new iPhone Control Center in this article so you can comprehend and navigate its cluttered interface.
What Are The New Features Of The iOS 11 Control Center?
Instead of two screens, the new iPhone Control Center now fits on one. Audio settings used to be on a different screen in previous versions of Control Center, including a slider to alter the level and display what audio file was playing on your iPhone. This frequently perplexed iPhone users, unaware that different panels were accessed by swiping left or right.
The new iPhone Control Center also allows users to turn on or off wireless data, which was previously only possible through the Settings app or Siri.
The vertical bars that change brightness and volume, rather than the horizontal sliders we’re used to, are the final new additions to the iOS 11 Control Center.
What’s Staying The Same In New iPhone Control Center?
The iOS 11 Control Center offers all of the same features as previous Control Center versions. With the new iPhone Control Center, you can still toggle off or on Wi-Fi, Bluetooth, Airplane Mode, Do Not Disturb Orientation Lock, and AirPlay Mirroring. You can also use the iPhone flashlight, timer, calculator, and camera easily.
You can also use the Mirroringairplay mirroring icon option to link your iPhone to AirPlay devices like an Apple TV or AirPods.
iPhone Control Center Customization In iOS 11
You’ll be able to customize Control Center on your iPhone for the first time to include the functions you want and delete the ones you don’t. You can adjust the settings of Control Center if you don’t require access to the Calculator app but do need simple access to an Apple TV remote.
How To Customize Control Center On Your iPhone
- Open the Settings app on your phone.
- Control Center should be tapped.
- Select Customize Controls from the drop-down menu.
- Tap any green + symbols below More Controls to add controls to your iPhone’s Control Center.
- Tap the red minus icon under Include to remove a feature.
- Press, hold, and drag the three horizontal lines to the right of the control to reorganize the contained controls.
Using Force Touch In The New iPhone Control Center
You may have noticed that in iOS 11, the ability to turn on or off Night Shift and AirDrop is absent from the default Control layout. You can still use these functions, though!
Firmly tap and hold (Force Touch) the box with the Airplane Mode, Cellular Data, Wi-Fi, and Bluetooth icons to toggle AirDrop settings. This will display a new menu where you can alter AirDrop settings and switch on or off Personal Hotspot.
In the new iPhone Control Center, press and hold the vertical brightness slider to turn Night Shift on or off. Then, tap the Night Shift icon at the bottom of the slider to switch it on or off.
The New iPhone Control Center: Excited Yet?
The redesigned iPhone Control Center is just the beginning of our look at iOS 11 and the all-new features coming with the next iPhone. We’re quite excited, and we hope you’ll let us know what you’re most excited about in the comments section below.
Conclusion
I hope you found this guide useful. If you’ve got any questions or comments, don’t hesitate to use the shape below.
User Questions
1. Why isn’t my Control Center on iPhone 11 working?
If the “Control Center not working” issue on your iPhone with iOS 11 is caused by iOS 11 bugs, the only way to fix it is to update your iPhone to the most recent version of iOS. Go to Settings > General > Software Update on your iPhone to do so.
2. On iPhone 11, how can I get to my Control Center?
- Swipe down from the top-right corner of your screen to access Control Center.
- Swipe up from the bottom of the screen or tap the screen to close Control Center.
3. On iPhone 11, how do I adjust the swipe?
- Swipe up from the bottom of the screen on most iPhone models to bring up Control Center.
- To access or alter an option, tap a button or drag a slider on the Control Center screen.
- Swipe the top of the Control Center down to conceal the screen after making a modification.
4. Anyone miss iOS 10 control centre? : r/iphone – Reddit
5. Got a message to learn about the control centre in iOS 11
Got a message to learn about the control centre in iOS 11. What’s the point it’s an iPad 4th gen and cant get iOS 11 anyway from iphone