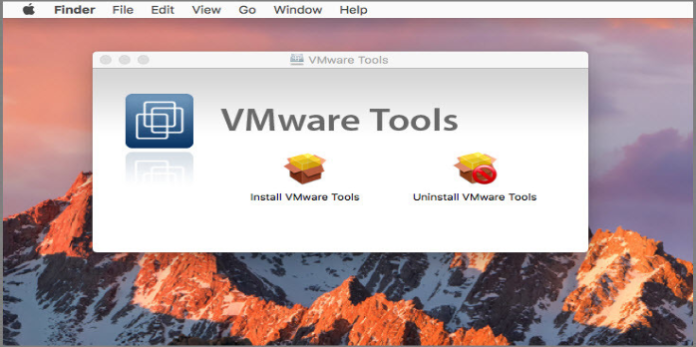Here we can see, “Install Vmware Tools Grayed Out/Unavailable”
- In a sandbox environment, VMware allows you to run multiple virtual machines.
- If the installation option is grayed off, you can install VMware Tools manually or add an optical drive.
You won’t be able to do simple activities on VMware if the Install VMware Tools option is grayed out.
Copying and pasting data between guest and host machines is one of these processes.
Aside from copying, the VMware Control Panel has several additional essential applications to enhance your VMware experience.
Virtualization is essential for testing applications and operating systems in a sandbox without causing damage to the host computer.
However, without having VMware tools defeats the objective and degrades your VMware experience.
Fortunately, this is not a difficult problem. With the remedies we’ll present here, you can quickly solve them.
Scroll down to see why the Install VMware Tools option is missing and some other VMware toolset information.
Why is install VMware tools disabled?
The option greys out when you try to install VMware tools on a guest system that already has the function mounted. It can also occur if the guest system lacks a virtual optical drive.
If you select the option during the VMware installation and the log validates the download, VMware tools may become greyed out. If you are grated out, you will learn how to install VMware tools in the part that follows.
What is the latest version of VMware tools?
VMware Tools are required to successfully share folders across the guest and host operating systems while using VMware.
You can copy and paste files easily between connected systems using VMware Tools.
The most useful tools provided in the VMware toolkit are listed below.
-
- VMware OS Optimization Utility is a handy VMware Horizon tool. Modifying features and services, it improves the usefulness of guest systems.
- VMware Workstation for Windows is a powerful virtualization application that allows you to run multiple operating systems on a single host machine.
- VMware Fusion is a software program that allows you to create and run virtual machines on a host operating system.
How to install VMWare tools when the option is grayed out?
1. Add an optical drive and install VMware tools
-
- Turn your virtual machine off.
- Right-click on the virtual machine in VMware Workstation Player.
- Modify the hardware settings in Settings.
- Select the CD or DVD drive from the Hardware menu on the left-hand sidebar and click Remove.
- Remove the Floppy Drive from the Hardware tab in the same way you removed the CD/DVD drive.
- Select CD/DVD from the Add menu, then Finish.
- To exit the window and start using the virtual machine, click OK.
- Allow the VM to start up normally. After the booting procedure is complete, go to the menu in the top left-hand corner.
- Select the Install VMware Tool option from the Player menu, then click Manage.
Following the steps above, the grayed out option to install VMware Tools will become available.
2. Install the missing component manually
Set up your VM
-
- VMware Tools is available for download.
- Switch the virtual machine on.
- If you’re using an ISO image file, automatically set the CD/DVD player to recognize your hard drive.
- As an Administrator, log in.
- Mount the VMware virtual drive on the guest system using the Menu command.
- Hit the OK button after selecting Interactive Tools Upgrade or Interactive Tools Installation.
- If this is your first time installing VMware Tools, click OK.
Launch the installation wizard manually
-
- Using the Windows key + R combination, open the Run dialog box.
- D:setup.exe is the file to use (replace D with the letter for your first virtual CD-ROM drive).
- To finish the manual VMware installation, follow the on-screen instructions.
This solution works on macOS, Linux, older Windows editions, and virtual machines running Windows 10.
Conclusion
I hope you found this guide useful. If you’ve got any questions or comments, don’t hesitate to use the shape below.
User Questions
1. Why am I unable to obtain VMware tools?
The NIC is also assigned to the incorrect network driver because VMware Tools cannot be loaded without a CD-ROM drive. You must assign a suitable driver to fix this problem. To assign the correct driver, follow these steps: Choose the VM from the inventory.
2. How can I force the installation of VMware tools?
To remove all registry entries and the old version of VMware Tools, type setup /c and press Enter. Double-click the CD-ROM that includes VMware Tools in My Computer. Follow the directions to install Auto-Run once it has started. Note: You must accomplish this through the GUI interface.
3. What is the best way to tell if VMware tools are installed?
VMware Tools isn’t installed if the VMware Tools icon isn’t in the System Tray. Right-click the VMware Tools icon and select About VMware Tools to see which version is installed. The About VMware Tools dialog shows details about the current version of VMware Tools.
4. I can’t install VMware tools (on VMware workstation pro 16.1.1 …
I can’t install VMware tools (on VMware workstation pro 16.1.1) on Windows Vista SP 2. How do I fix this? The problem is showed in the video attached. from vmware
5. I installed Fedora 34 on Workstation 16 but the ‘Fit Guest Now
I installed Fedora 34 on Workstation 16 but the ‘Fit Guest Now’ option is greyed out. What should I do? from vmware