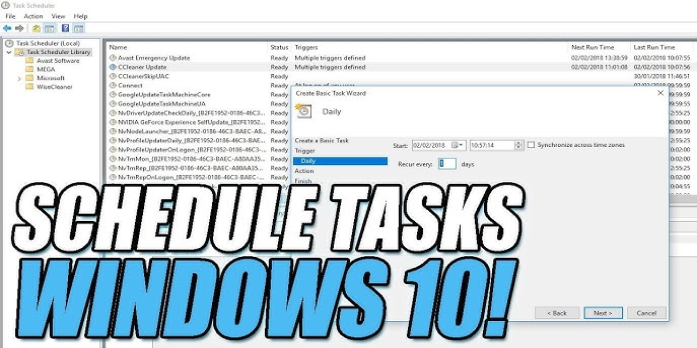Here we can see, “How to: Schedule Tasks in Windows 10”
- Task Scheduler is the appropriate program for your Windows PC if you want to streamline your job.
- This program’s core system comprises two components: triggers and actions.
- Depending on your demands, this tool allows you to run different scripts and schedules at a particular time or event.
- All planned tasks are cataloged in a library, where they are sorted by priority.
Because it helps streamline your work, Task Scheduler is one of the most useful pre-installed Windows apps.
The main goal of this application is to have different scripts and programs run at a given time or in response to a specific occurrence.
It features a library where all of the jobs are indexed and organized according to the amount of time they must be completed and their importance.
Let’s take a look at what Task Scheduler has to offer and how we might use it in the lines that follow.
How can I use Task Scheduler in Windows 10 to schedule tasks?
1. Different types of triggers
The first stage in designing a task is determining what will cause it to execute; hence, the trigger is a set of circumstances that, when met, initiate the job.
The triggers can be accessed on the Task Properties and Create Task menus on the Trigger tab. In addition, you can build new triggers for your needs using the Create Task menu.
The time-based trigger and the event-based trigger are the two sorts of triggers.
- The time-based trigger is used to start tasks at a specific moment or on a regular basis, depending on your schedule.
- The event-based trigger is used for activities that begin when a system event occurs.
Let’s say you want to recuperate a few hours of work on this day, but you still want to be productive, even if you know you’ll be working longer than average.
You can schedule a task to be executed whenever your computer enters an idle state.
1.1. A schedule’s triggers
This type of trigger causes the task to run according to your set schedule. For example, you can pick whether the task will be repeated once, daily, weekly, or monthly from the trigger settings.
The computer date and time guide this time interval. Check the Universal box (Coordinated Universal Time) to make the time interval relative and synchronize it with UTC, check the Universal box (Coordinated Universal Time).
This functionality enables you to independently organize numerous jobs to run in various time zones.
- The easiest trigger to set up is the one-time trigger. All you have to do now is choose a day and time for the action to occur.
- The Daily trigger is based on a recurring system and the date and time you want to utilize it.
The interval of 1 creates a daily schedule, the interval of 2 creates a timetable every other day, etc.
- If you choose a Weekly trigger, you must specify the start date and time, the days on which you want the schedule to occur, and the frequency with which you want it to occur. This trigger’s recurrence is comparable to that of the daily trigger.
The job will be repeated every week for the interval of one, every two weeks for the interval of two, and so on.
- The Monthly trigger is similar to the others in that you only need to specify the week and day on which you want your job to be activated.
The recursion scheme is identical, except that the minimum delay between repetitions is one month.
1.2. Log-on event triggers
When a user logs on to the computer, this type of trigger performs an action. In addition, it offers a customization feature that lets you choose whether the action should be performed for all users or just a subset of them.
1.3. Idle state triggers
This trigger controls what action should be taken after the machine is put into an idle state. The trigger conditions can be set in the Task Properties window or on the Conditions tab of the Create Task menu.
1.4. An event’s triggers
When an event occurs, the event-based trigger determines what action should be taken. You can choose from a list of pre-defined events, or you can create your own.
Only one event from the specified event log will start the task if you choose the Basic trigger settings.
You can add an XML event query or a custom filter for the events that can launch the task if you pick Custom trigger settings.
1.5. Triggers on workstation lock
Triggers when the workstation is locked
When the computer is locked, this type of trigger starts the task. You may choose whether this action is available to all users or only to specific users in the settings. The unlocking station procedure can be done in the same way.
1.6. Trigger advanced settings
- Delay the task for up to an hour (random delay)
You can use this feature to add a delay between the time the job was initiated and its completion time.
For example, if you have a time-based trigger set for 3:00 PM and you set the Delay task for up to (random delay) 30 minutes, your job will be triggered sometime between 3:00 PM and 3:30 PM.
Set a timer for your task to repeat every: This is where you may set a timer for your task to repeat every. So, after the job is triggered, it will wait the set period of time before being triggered again. This process will continue until the time limit has been met.
2. Different types of actions
When the task is running, the action is the process or an element of the carried out process. There are a total of 32 actions that can be assigned to a task. Every action has a set of parameters that affect how the task is carried out.
You may discover and alter the task’s actions from the Task Properties menu’s Actions tab or the Create Task window.
When the list contains more than one action, they will be executed in the order they appear in the Actions tab, starting with the action at the top and finishing with the action at the bottom.
To modify the order of the activities, simply click on the action you wish to move and then use the arrow keys to move it above or below it.
2.1. An action that initiates the execution of a program
This action is used to activate the execution of a program or script.
In the Actions tab’s Settings menu, type the name of the script or program you want to run.
You can add, delete, and change command line parameters in the Add arguments (optional) text box if one of those sequences requires them.
You can indicate the directory for the command line that will execute your script or program in the Start In (optional) field.
This should be either the program’s path or the script file’s path to the files that the executable file uses.
2.2. Sending an e-mail action
This step is especially beneficial for persons who frequently converse via email.
You must input your e-mail address, the e-mail address of the person who will receive the mail, the title of the e-mail, the message you want to send, and an optional feature to attach different files to the mail in the parameters of this action.
You must also provide your email’s SMTP server.
2.3. Displaying a message action
Because it displays a text with a title on your screen, this action is more like a reminder. Select the Display a message category from the Actions menu and type the reminder’s title and message.
3. The Different Types of Task Conditions
The task conditions determine whether or not a task can run after it has been initiated. Conditions are optional, and their primary purpose is to assist you in completing a more precise task that is reported to the operational situation.
You’ll find them under the Task Properties or Create Task menu’s Conditions tab. Idle conditions, network conditions, and network conditions are the three types of conditions.
3.1. Idle conditions
Using this condition, you can tell the task to run only if your computer has been idle for a particular amount of time. Task Scheduler checks your activities every 15 minutes to see if your PC has entered the idle state.
If your screensaver is on or the percentage of CPU and memory operation is 0%, your computer is considered idle.
When the Task Scheduler detects that your computer is idle, it starts counting down the timer you’ve set.
If you return within this period and continue working, the application will reset the task.
You can alternatively set the time condition to 0; in this case, the job will be executed when the application detects that your computer is idle.
If the Stop is activated, If the computer’s idle condition is enabled, the job will be terminated once the computer is no longer idle. Normally, this task will only be run once.
You must check the Restart if idle status resumes box every time the machine remains inactive.
3.2. Power Sources
Because it follows the device’s power method, this condition is specialized to laptop users.
While a computer receives a current flow of energy from a source, a laptop can run on a battery if it is not connected to a stable power supply.
After the trigger has been activated, you can specify a job to perform when the computer is linked to a stable and constant energy source. You can also make a conditional statement.
Can also set the condition to prevent the job from running if the device is on battery power.
You may also construct a task based on these criteria that will inform the computer to wake up from sleep mode and perform the activities after it has been triggered. Consider that this could occur during sleeping hours and cause problems.
To avoid this, keep the device at a safe distance from you and turn it off when you’re sleeping.
3.3 The state of the network
You can use this condition to make a task run only if a specific named network or any connection is accessible when the job is triggered.
You can also set network conditions in the conditions if you think your task will need them to run.
4. Task configurations
Task settings determine how a task is executed, erased, or terminated. The Settings tab of the Task Properties or the Create Task menu contains a panel with all of the accessible settings.
A description of all the available parameters may be found in the list below.
4.1. Enable on-demand execution of tasks
Allowing the task to execute on-demand will enable you to define whether it can be run manually before or after it is scheduled. You can schedule an errand to run at any time.
More information on demand setup may be found on this page’s How to perform a job on demand.
4.2. If a scheduled start time is missed, run a task as soon as practicable
This parameter ensures that a task will start running even if it was unable to run when it was scheduled due to various factors (the device was turned off, Task Scheduler was busy).
The Task Scheduler does not start the task immediately by default when the service is available. Instead, it will wait 10 minutes before starting the procedure.
4.3. Restart every time period if the task fails
If an error is prevented from the previous attempt, this setting will require the Job Scheduler to restart the task.
You must multiply the time gap between running attempts by the desired number of attempts.
4.4. If a task takes longer than the time limit, it should be stopped
This parameter allows you to define a time limit for the task to run.
This setting is designed to minimize the amount of jobs that take a long time to complete so that your computer’s resources are conserved.
4.5. If the task isn’t scheduled to execute again after the time period, remove it
This functionality takes the place of an action that you would typically perform manually.
If you plan a task to run only once, it implies you won’t need it again, and you won’t have to load the list of tasks you should delete after you’ve completed it.
After the user selects a length of time after it was engaged, this setting will automatically destroy the task.
To pick this setting, you must have at least one trigger with an expiration date in your task.
4.6. If a job is already running, you should know a few things
If another instance of the current task is already running, you must configure the Task Scheduler to know how to run the task.
- Do not attempt to start a new instance since the application will refuse to start the new instance and will instead terminate the current instance.
- You can start a new instance in the background. However, because Task Scheduler can run many instances in parallel, if you want to start a new one, it will do so simultaneously as the one that is already operating.
- A new instance can be queued. You can start an instance as soon as the current task completes its current action. The Task Scheduler will add your new model to a queue, but it will not interrupt the current task’s execution.
- The current instance will be terminated. The service will attempt to run on the next example once you stop the current one.
- You can start a new instance in the background. However, because Task Scheduler can run many instances in parallel, if you want to start a new one, it will do so simultaneously as the one that is already operating.
- A new instance can be queued. You can start an instance as soon as the current task completes its current action. The Task Scheduler will add your new instance to a queue, but it will not interrupt the current task’s execution.
- The current instance will be terminated. The service will attempt to run on the next instance once you stop the current one.
- You can start a new instance in the background. However, because Task Scheduler can run many instances in parallel, if you want to start a new one, it will do so simultaneously as the one that is already operating.
- A new instance can be queued. You can start an instance as soon as the current task completes its current action. The Task Scheduler will add your new instance to a queue, but it will not interrupt the current task’s execution.
- The current instance will be terminated. The service will attempt to run on the next instance once you stop the current one.
5. The security context of the task
The Job Scheduler conducts tasks in order by default, using the security context of every user logged on at the time the task is triggered.
After you’ve picked the job you wish to change, go to the Security options area of the General tab and change the settings.
By selecting the Change User or Group category, you can group your tasks by users or groups of users for easier organization.
If your user does not have administrator privileges, the Change User button will appear, and your account will be unable to join the Administrators group.
You can use the Run whether user is logged on or not feature to run tasks even if the user isn’t logged in.
The functionality is used for tasks that any system user must complete. Therefore, the tasks will not execute interactively if this option is selected.
Select the Run only when the user is logged on the radio option to make a task run only when logged on.
If you use the Run whether the user is logged in or not, you must enter the account’s credentials regardless of whether you check the Do not store password box.
If the account is not logged on, the Task Scheduler will run the task using the saved credentials.
When you choose Do not save the password, the application will not save the credentials when you create a task but will discard them once the user has successfully authenticated.
When the service needs to conduct a job, it will retrieve the user’s token using the Service-for-user (S4U) extensions to the logging protocol.
In other words, the primary goal of the Service-for-User is to protect the account’s context.
6. Task Scheduler: How to Use It
6.1. Start Task Scheduler
- Using the Windows UI
- From the bottom left corner of your screen, type Control Panel into the search bar.
- Select Administrative Tools from the System and Security menu.
- This will bring up a list of different applications, among which Task Scheduler will be found.
- The application will open after you double-click on it.
- Command Prompt (Command Prompt)
- Select Command Prompt from the search box in the bottom left corner of your screen.
- You may open the program by typing msd in the terminal.
This program can be accessed in a variety of ways. You’ll find two of them above that will work on any version of Windows.
6.2. Make a task list
- Select the folder where you want to create a task in Task Scheduler.
- If you don’t already have a folder, click the New folder. Then, button on the Actions tab and give it a name.
- From the Actions menu, select Create Task.
- In the General tab of the Create Task dialog box, you must give your task a name.
- Choose the sort of trigger you wish to use for this action. To do so, go to the Triggers tab and select the button.
- Select the action (or collection of actions) that will be required to complete the task. Next, enter the Create Task’s Actions menu and click the button to configure your action options.
- Examine the Conditions and Settings tab to better tailor the assignment to your requirements.
- To complete the task creation process, click the OK button in the Create Task dialog box.
6.3. How to modify a task that has already been created
- Select the task that you wish to edit in Task Scheduler.
- The Task Properties dialog box is opened by selecting the Properties tab from the Action menu.
- To examine and alter the task’s general settings, go to the General tab.
- To complete the procedure, click the OK button in the Task Properties dialog box to register the new task.
- It will enable if you have already generated a task that activates when you register another task.
6.4. How to delete a task
- Using the Windows UI
- Click on the Task Scheduler Library folder in Task Scheduler.
- Select Delete Folder from the context menu when you right-click on the task you wish to delete.
- Command Prompt (Command Prompt)
- Type Command Prompt in the search bar, and open it.
- Paste the following command:
schtasks /Delete [/S <system> [/U <username> [/P [<password>]]]] /TN <taskname> [/F] - Type schtasks /Delete /? to learn more about the command mentioned above.
6.5. How to create a Task Folder
- Select the task folder under which you wish to create a new task folder in Task Scheduler.
- From the Actions menu, select New Folder and type a name for the new folder.
- To complete the transaction, click the OK button.
To better organize your planned tasks, we recommend dividing them into various folders based on their function.
6.6. How to delete a Task Folder
- Start Task Scheduler and go to the left table of the application interface to find the task folder.
- You’ll note that the Delete folder is there in the Action panel.
- To complete the process, click on that option and select Yes.
If you wish to delete a folder to arrange your tasks better, make sure it’s empty first. That means deleting all of the functions and subfolder tasks before deleting the task folder.
6.7. How to import a task
- Using the Windows UI
- Select the folder where you wish to import the new task in Task Scheduler.
- Select the path to the task’s XML file by clicking the Import Task button from the Action.
- The program will open the Create Task dialog box once you enter the path to the work, where you can get all the information about the imported task.
- To complete the importing procedure, click the OK button.
- Command Prompt (Command Prompt)
- Open the Command Prompt window. To do so, go to the Windows search box and type cmd.
schtasks /Create [/S <system> [/U <username> [/P [<password>]]]] /XML <xmlfile> /TN <taskname>
- Type the following command to get more information about the command you just typed:
schtasks /Create /?
Task Scheduler has an import option that allows you to add tasks to a folder of your choice. An XML file contains all of the task characteristics.
6.8. What is the process for exporting a task?
- Using the Windows interface, export a task
- Select the task folder that contains the job you wish to export in Task Scheduler.
- Select the Export option from the context menu when you right-click on the task you wish to export.
- This option can be found on the Action panel if you pick the task.
- This action will prompt you to navigate to the location where you want to save the task in a dialog box.
- Command Prompt (Command Prompt)
- In the Windows search bar, type cmd to open Command Prompt.
- Make a copy of the following command and paste it in its place:
schtasks /Query [/S <system> [/P <password>]]]] /XML /TN <taskname>
- Type the following command to get additional information about command tags:
schtasks /Query /?
The terminal displays your XML file. Copy and paste the task XML into a new XML file.
After you save the XML file, it will have all of the details about your assignment.
You may also export your task to different users using Task Scheduler’s integrated capability. The job will be saved in XML format, which can be shared similarly to any other file.
6.9 How to perform an on-demand task
- Using the Windows UI
- Select the folder containing the task you wish to run in the Task Scheduler.
- Select Run from the context menu when you right-click on your job.
- This option can be found on the Action panel if you pick the task.
- Command Prompt (Command Prompt)
- Select the Command Prompt (Admin) area by right-clicking on the Windows symbol in the bottom left corner of your screen.
- Make a note of the following command and type it in:
schtasks /Run [/S <system> [/U <username> [/P [<password>]]]] /TN <taskname>- Type schtasks /Run /? in the terminal to get more information about the command lines listed above.
This feature allows you to run a task after it has been scheduled to run or before it has been scheduled to run. For example, if the task is not disabled and the Allow task to be executed on demand parameter is enabled for your task, is this possible.
6.10 How can I halt a task that is currently running?
- Using the Windows UI
- Select the folder that contains the task you wish to close in Task Scheduler.
- Select the End option from the context menu when you right-click on your assignment if you choose an assignment.
- A dialog box will appear, asking you if you want to terminate all instances of this task. To halt the task, click the Yes button.
- Command Prompt (Command Prompt)
- To access the Command Prompt, press the Windows Key + R combination.
- End the activity of your task, edit and type the following command:
schtasks /End [/S <system> [/U <username> [/P [<password>]]]] /TN taskname
- To find out what each sequence’s role is, type the following command into the console:
schtasks /End /?
Task Scheduler has a feature that allows you to stop a task’s activity even if it is already in progress.
To do so, the running job must contain the following properties: If the running process does not end when you ask it to, use the force it to stop setting.
This functionality is typically utilized when a task’s activity does not complete when the ending process is completed.
6.11 How do I make a task run?
- Using the Windows UI
- Select the task folder that contains the job you want to enable in Task Scheduler.
- Select Enable from the context menu when you right-click on your job.
- You can also use the Actions panel to select and run your task.
- Command Prompt (Command Prompt)
- To open Command Prompt, press the Windows Key + R key combination.
- Copy and paste the following command into the console dialog box:
schtasks /Change [/S <system> [/U <username> [/P [<password>]]]] /TN <taskname> [/ENABLE]
- To learn more about the command listed above, type this command:
schtasks /Change /?
When a task is deactivated, it still has the ability to do actions. For example, you can create a task and set it aside until you’re ready to use it. Here are two methods for starting a task that any user can use.
6.12 How do you stop a task from running?
- Using the Windows UI
- Select the folder where the task is located in the Task Scheduler.
- This operation will display all tasks from that folder in the terminal panel.
- Right-click on the task you wish to disable and search for it.
- It will provide a list of activities, but we are only interested in one of them in this situation. To stop your task from running, select Disable.
- Command Prompt (Command Prompt)
- Right-click on the Windows symbol in the bottom left corner of your screen to open Command Prompt.
- To launch the console as an administrator, click Command Prompt (Admin).
- Replace the following command with your information and paste it into the Command Prompt dialog box:
schtasks /Change [/S <system> [/U <username> [/P [<password>]]]] /TN <taskname> /DISABLE
- By pasting the following command into the console, you can learn more about this command line:
schtasks /Change /?
Task Scheduler provides a function that allows you to turn off a task’s activity for a certain amount of time. Then, you can enable the task again whenever you require it.
6.13. How to see the properties and history of an assignment
- Using the Windows UI
- Select the folder containing the task you wish to see in Task Scheduler.
- Select Properties from the context menu when you right-click your assignment.
- General, Triggers, Actions, Conditions, and Settings are all found in the Task Properties dialog box.
- To see the attributes of any of these tabs, click on them.
- To see the task’s history, go to the History page.
You may enable and disable the task history option from the Action panel. The Disable All Task History / Enable, All Task History buttons are located there, and you can customize the task history as desired.
By selecting the History tab from the events list, you can also examine the description of an event.
- Command Prompt (Command Prompt)
- Select Command prompt by right-clicking on the Windows icon adjacent to the Windows search bar (Admin).
- Copy and paste the command: Schtasks /Query /FO LIST /V
- Type schtasks /Query /? for further information on the command line from above.
Every task’s properties contain everything we need to know about it (name, description, actions, triggers, security options, conditions, and settings).
The task history is a list of all the tasks created up to that point, along with their properties, which can be viewed. The events monitored by the Microsoft Windows Task Scheduler event log are used to compile this list.
Every activity associated with a task is regarded as an event; therefore, a line is added to the event log each time a task is executed.
Conclusion
I hope you found this guide useful. If you’ve got any questions or comments, don’t hesitate to use the shape below.
User Questions:
1. In Windows 10, how can I schedule a task?
Make your way through the following: Click on “Create Basic Task” in Task Scheduler Library > New Folder (Testing). Click next after giving the task a name, such as “Open Web browser.” Select a start date for your task and then click Next. Set the task’s Start date and time, then click Next.
2. In Windows, how do I launch a scheduled task?
You can also run the Task Scheduler from the Run window, regardless of your Windows version or edition. To open Run, press Windows + R on your keyboard, and then type taskschd. msc in the Open area. Finally, press Enter on your keyboard or click or tap OK.
3. What are the locations of scheduled tasks? What is Windows 10?
To get to Scheduled Tasks, go to Start, All Programs, Accessories, System Tools, and then Scheduled Tasks. To open the Task Scheduler, use the Search option to look for “Schedule” and then select “Schedule Task.” To see a list of your Scheduled Tasks, go to the “Task Scheduler Library.”
4. Task Scheduler is the new cancer. : r/Windows10 – Reddit
5. Is Windows Task Scheduler the best tool for task scheduling?
Is Windows Task Scheduler the best tool for task scheduling? from sysadmin