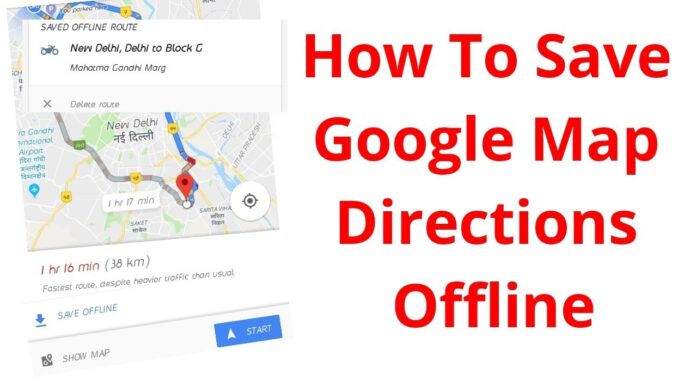If you regularly use an equivalent route, it’s very convenient to save lots of it on Google Maps. But the steps to follow aren’t that obvious. That’s why we created this guide.
Methods to Save Routes on Google Maps
On Android
- Launch the Google Maps app
- Enter the destination, then select Directions
- Select how you would like to travel (by car, by foot, by public transportation)
- Tap the app menu and choose Add route to Home screen
- The app will generate a widget that you can place on your home screen.
⇒ Tip: It’s possible to make a folder with the routes you saved.
On PC
My Maps may be a nifty Google Maps feature that allows you to create multiple destination routes. you’ll then use the routes you saved with the Google Maps Android app also.
- Launch Google My Maps in your browser
- Select Create a replacement map, and name it
- Select Add directions, then enter your destinations
- You can select the Add Destination choice to add multiple destinations
- Open the Google Maps app after you created the route, and navigate to Your places
- Select Map, and tap the route you created to use it for navigation.
And this is often how you’ll create and save customized routes on Google Maps.
Measure distances between places
Another useful feature in Google Maps is that the choice to measure distances and areas. you’ll use this feature to plan your fuel consumption if you’re traveling by car, for instance.
Click where you would like to start the measurement, and move the mouse cursor to the destination. Space is going to be highlighted in blue.
Customize your route
You can further customize your route using the Route options.
On Android, tap Directions, then More, then Route options. you’ll prefer to avoid tolls and highways, for instance.
If you’re setting your route on PC, select Directions, then Options.
Tick the checkboxes for tolls or highways to avoid these areas.
And this is often how you’ll customize your route.