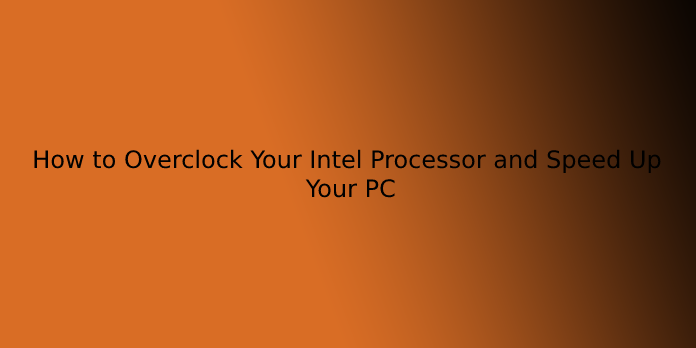Here we can see, “How to Overclock Your Intel Processor and Speed Up Your PC”
Your computer is fast. Unbelievably fast, a minimum of compared to the PC you had ten or twenty years ago. But it could always be a touch bit faster. If that statement stirs a touch of tech-flavored longing in your soul, you would possibly want to seem into overclocking your processor.
Overclocking, the act of boosting your CPU’s core clock beyond its factory setting has been around for nearly as long as personal computers have. And as a hobbyist activity, the method and its tools are almost constantly in flux. That being said, it’s easier now than it’s ever been.
Since our test rig uses an Intel processor and motherboard, and Intel remains far and away from the leader in consumer-grade desktop systems (being installed in over 80% of systems), this guide will cover the overclock process for late-model Core unlocked (K-series) CPUs. But the overall steps should apply to most of the desktops sold or assembled within the previous couple of years. That said, confirm and skim abreast of the method for your specific Hardware before starting your overclock attempt.
Step 1: Pick the Right Hardware
Before you begin overclocking, you’ll want to form sure you’ve got the proper Hardware. If you’ve already bought or built your PC, you’ll not be in a position to try to to this, of course, but it doesn’t hurt to understand your Hardware’s limitations all an equivalent.
Processor
Intel sells a staggering sort of processors, except for overclocking; the K- and X-series is where it’s at. The “K” during this sense is more of a variable than an actual line, signifying that the processor is “unlocked” and prepared to be overclocked by the top user. There are options in i7, i5, and i3 models, and every one of the newer and ridiculously powerful X-series also are unlocked. So if you’re buying an Intel processor and you recognize you’re getting to attempt to overclock it, you would like either a “K” or an “X” chip—the latest ones are all handily listed on this page. We’ll be employing a Core i7-7700K for this guide.
We’ll be employing a Core i7-7700K—the “K” means it’s able to be overclocked out of the box.
Is it possible to overclock a non-K Intel processor? Sometimes. It’s just harder, and it’ll probably need some support from your motherboard manufacturer. Also, Intel doesn’t want you to try to to it—to the purpose that they’ve issued software updates that closed previously found loopholes enabling it. This policy is controversial among PC hardware enthusiasts.
I should also mention an idea known among enthusiasts because of the “silicon lottery.” The microarchitecture of recent CPUs is incredibly complex, as is that the fabrication process. So albeit two CPUs have an equivalent model number and will theoretically be identical, they may overclock differently. So don’t be upset if your specific CPU and set up as an entire can’t hit an equivalent overclocking performance as someone reporting their results online. This is often why it’s incredibly important to travel through the long, arduous process yourself rather than just plugging in someone else’s settings—no two processors will overclock the precise same.
Motherboard
Next, you’ll want to form sure your motherboard is up to snuff. Technically, any motherboard should be ready to overclock its processor, but some are designed specifically for the method, and a few aren’t. If you’re in a position to settle on, search for an enthusiast or “gaming” motherboard. They’re a touch pricier than more pedestrian models, but they need access to UEFI/BIOS updates and manufacturer software specifically designed to form overclocking easy. You’ll also often find Newegg reviews that debate a motherboard’s overclocking settings, and therefore the quality thereof. Enthusiast and gaming motherboards from ASUS, Gigabyte, EVGA, and MSI are good choices in this regard.
Oh, and this goes without saying, but I’ll say it anyway: you would like a motherboard with a socket that’s compatible together with your CPU choice. For example, Intel’s latest unlocked processors are either socket LGA-1151 (K series) or LGA-2066 (X series).
CPU Cooling
Even if you’re ranging from an existing system that wasn’t built with overclocking in mind, you’ll want to use an aftermarket CPU cooler. These parts are far more powerful and efficient than Intel’s in-box coolers, featuring bigger fans and vastly expanded heatsinks. The Intel processor we bought for the test system didn’t even accompany a stock cooler because Intel assumes anyone curious about that premium unlocked model will want to use their aftermarket cooler.
The options for CPU coolers are staggering, albeit you don’t want to travel for the more premium water cooling option. You’ll spend anywhere from $20-100 for an air-cooled version and far more for elaborate liquid cooling options. But if you’re on a restrictive budget, there are quite a couple of economic options. The cooler we’ll be using is the Cooler Master Hyper 612 V.2, which features a street price of just $35 and can fit inside most full-sized A.T.X. cases. We could probably recover results with a costlier and elaborate model, but this one will dramatically boost our clock rates without stepping into unsafe temperature ranges.
If you’re picking out a replacement cooler, apart from price, you’ll get to consider two variables: compatibility and size. Both air coolers and liquid coolers got to support the socket sort of your motherboard. Air coolers also need the physical space available inside your PC case, especially vertical space (measuring from the highest of the motherboard to the side of the case). Liquid coolers don’t need much space around the CPU socket, but they need space near the case fan mounting areas to suit their fans and radiators. Double-check the specs of your prospective purchase and your PC case itself before making a choice.
If you’ve made your selections, confirm everything is installed and dealing correctly with none overclock applied, then continue.
Step 2: Stress Test Your Setup
We’re getting to assume you’re starting with everything concerning your CPU set to the default. If you don’t, boot up into your computer’s UEFI now (better referred to as the BIOS) and alter it back. You’ll do that by rebooting the pc and pressing the relevant button on the POST screen (the one with the motherboard manufacturer logo). This is often usually Delete, Escape, F1, F12, or an identical button.
Somewhere in your UEFI/BIOS settings, there should be a choice to set everything back to the default value. On our test machine running a Gigabyte motherboard, this was under the “Save & Exit” menu, labeled as “Load Optimized Defaults.” To select this feature, wherever it’s, save your settings, then exit the UEFI.
There are a couple of other changes you ought to make too. On our i7-7700K, to urge more stable and predictable benchmark results, we had to disable the Intel Turbo Boost option for every one of the four cores within the chip. This is often Intel’s built-in, stable semi-overclock, which boosts the processor’s clock speed when intense processes occur. That’s a handy feature if you never dive into overclock settings, but we’re hoping to exceed the speeds that Turbo Boost gently applies, so it’s best to show it off. If I use a car metaphor, we’re getting to be driving this one with a stick-shift.
Depending on your processor, you’ll want to disable the C State option or other power-saving tools which add the other way, underclocking the processor when its full power isn’t needed. You’ll turn these on after overclocking, however, to ascertain if they still work. Some people have reported that power-saving features don’t also work after overclocking, while on other systems, they’ll work just fine.
Got everything set to default, with the additional bells and whistles turned off? Good. Now boot into your main O.S. (we’re using Windows for this guide, but many of those tools should work on Linux as well). Before you are doing any overclocking, you’ll want to worry. Test your system and obtain a benchmark of where you’re starting. You’ll want something that runs your CPU and other components at their maximum level of performance—essentially, simulating the foremost intense computer usage possible, to ascertain if it causes a crash. This is often what we’ll be using to check system stability throughout the whole overclocking process.
I recommend Prime95 as your stress-testing tool because it’s simple, free, and available on all three major desktop operating systems. Other popular alternatives include AIDA64, LinX, and IntelBurnTest. Any should work, and you’ll even use a mixture of two if you want to try to to your due diligence (my editor may be a fan of using both LinX as his primary stress testing tool, with Prime95 serving as a secondary test at the very end to form extra sure everything is stable.)
Whichever one you’ve chosen, download it, install it, and run it. Let it run through its initial Test, then re-test a couple of times to ensure your CPU can handle extended runs of 100% usage and maximum heat. You would possibly even be ready to hear the fan on your CPU cooler jump up to its maximum speed to affect the increased load.
Speaking of which, while the strain tests are running, it’s an honest time to download another tool that we’ll be using later: a CPU information tool to stay a simple eye on your changing values and a CPU temperature monitor to observe the warmth. For Windows, we recommend CPU-Z and RealTemp, respectively. Download and run them now—you can use the latter to observe your CPU’s core temperatures rise under your assay.
Temperatures are getting to be crucial to the overclocking process. While running the strain test under the default conditions with our Intel i7-7700K CPU and aftermarket CPU cooler, we saw temperatures on the interior sensors range from about 45-55 degrees Celsius. That sounds hot (50 degrees Celsius is about 122 Fahrenheit), but it’s nothing to stress about. CPUs are designed to run at these high temperatures with the help of PC cooling systems. Our processor’s maximum allowable temperature before it automatically reduces the clock or shuts down (known because the Tmax or T-junction) is 100 degrees Celsius—over 200 degrees Fahrenheit. Once we overclock, our goal will be to spice up the processor to the purpose where its temperatures are still during a reasonably safe margin below 100 Celsius with the system running stable.
If you’ve run your processor through a couple of tests with its use at 100%, and its temperatures are during a safe range, and your PC hasn’t crashed, you’re able to proceed.
Step 3: Raise Your CPU Multiplier
Now it’s time to start out overclocking. First, reboot your PC and obtain back to your UEFI (BIOS). Next, search for a category named something like “Overclock Settings”. Counting on the creativity of your motherboard manufacturer’s technical writer, it’d be labeled “CPU Booster” or something similar.
In that section, search for the “CPU Clock Ratio” setting or something to that effect. Our Gigabyte motherboard’s UEFI had been under the default tab > Advanced Frequency Settings > Advanced CPU Core Settings. Google around together with your manufacturer’s name and, therefore, the UEFI version number if you’re unsure where to seek out it.
Your clock speed is decided by two things: the bus speed (100MHz in our case) and therefore the “clock ratio”, or multiplier (in our case, 42). Multiply those two values together, and you get your CPU’s clock speed (in our case, 4.2GHz).
To overclock the system, we’re getting to increase the multiplier, which successively increases the clock speed. (We’re getting to leave the bus speed at the default).
I’m getting to adjust the multiplier set to 43, only one intensify, to boost the utmost frequency to 4.3GHz. You’ll get to enable changes to your system to allow the UEFI to vary the multiplier truly.
Once that’s done, save your UEFI settings and exit, then boot back to your O.S. you’ll use CPU-Z to see and confirm your clock is showing the new, higher frequency. In my case, you’ll see within the Core Speed and Multiplier fields on the left are set to 4.3GHz (give or take a couple of hertz because the computer operates) and 43, respectively. You’ll also see the stock speed on the proper under “Specification”—this won’t change regardless of what proportion you overclock, and that’s okay. It’s just listing that as a part of the processor’s name. The settings on the rock bottom left are those you would like to see.
(Note: if you see something lower for Core Speed and Multiplier, you would possibly get to start a more stressful operation like your assay to form the CPU enter its maximum.)
Go back to Step Two and run your assay again. If your system is stable at the new higher CPU frequency, repeat Step Three and boost your multiplier a touch more. It’s possible only to set it as high as you think that it can go (a Google look for users with similar setups can help set your expectations), but slow and steady bumps are safer and more precise thanks to achieving your required results.
At some point, you’ll reach a finale. Then, either your computer will crash during assaying (or the strain test will fail), or you’ll reach the utmost CPU temperature you’re comfortable with (for me, that’s usually about 10 degrees but the Tjmax value).
If you experienced a crash or assay failure, move onto Step Four. Then, skip Step Four and advance to Step Five within the (rarer) case you experienced your max temperature.
Step 4: Repeat Until Failure, Then Boost Voltage
If your assay failed or caused the PC to crash, but your temperatures still have room to travel up, you’ll still overclock by increasing your CPU’s voltage. Boosting the voltage that the motherboard delivers to the CPU via the facility supply should allow it to stabilize at faster speeds, though it’ll also increase your temperatures significantly.
Once again, we’re getting to dive into the UEFI to regulate this setting. In Gigabyte’s UEFI, it’s under M.I.T.> Advanced Voltage Settings > CPU Core Voltage Control.
Here you’re getting to do just about an equivalent thing: boost the voltage a touch bit, repeat steps two and three until your computer crashes, then increase your voltage again. The recommended intensify is .05 volts—again, baby steps take longer, but you’ll get far more reliable results.
Keep an eye fixed on your temperatures as you undergo this process—again, the more you boost the voltage, the more your temperatures will increase. If your tests fail at +.2 volts or more, it’s possible that you just can’t increase the voltage while remaining stable. Again, remember the “silicon lottery”—it’s possible that your specific CPU won’t behave precisely the same as others with an equivalent model number.
Repeat steps Three and 4 during a round-robin. Increase multiplier, stress test, repeat until something crashes, then increase voltage and assay again. Eventually, you’ll reach some extent where your temperatures reach the utmost level you’re comfortable with, or your stress tests consistently fail and cause the pc to crash. When that happens, step it back to your last stable overclock.
I wasn’t even ready to raise the voltage at all—my highest stable overclock was 4.7GHz, using the stock voltage setting. If I pushed it any farther, I reached my CPU’s Tjmax value, and it might start throttling back. The 7700K may be a notoriously hot chip, so this is sensible. You’ll find that your chip allows for more overclocking overhead. Otherwise, you may find that you’re like me, and you’ll only boost it a touch bit. It all depends.
Step 5: The Big Test
Now that you’ve reached some extent where you think your overclock stable, it’s time to place it to at least one last, super-rigorous Test. What you’re doing here is seeing whether your PC can run at this higher clock speed and voltage for hours on end. Because if you’re getting to all this trouble to spice up your speeds, the odds are pretty good that you want to use it consistently.
Turn back on those power-saving features (if desired), and found out your stress testing program to run continuously. Prime95 will do that automatically, and other programs may have to be set to a clock value. Several hours at least—long enough that the warmer temperature inside your PC stabilizes. (Also, if you reside somewhere with particularly hot temperatures and you don’t have adequate cooling for whatever room you’re in, remember that ambient temperatures could create a more strict upper limit to your overclock during the summer.) If it can handle that without either the processor getting too hot, the test failing, or the entire thing crashing, you’ve got yourself a rock-stable overclock. If it can’t handle it, scale your CPU multiplier and voltage values back, and check out again.
User Questions:
- Does overclock increase PC speed?
Overclocking allows you to run your processor at higher clock speeds than originally intended. This allows you to do resource-intensive tasks faster and more smoothly, like editing videos, photos, or gaming. Generally, overclocking makes your computer feel snappier.
- Is overclocking GPU bad?
Big yes. Overclocking does increase the temperature and stress on your GPU, but don’t be concerned — its failsafe mechanisms will kick in before it bursts into flames. The worst which will happen is crashes, freezes, or black screens. If that happens, return to its drafting board and lower the clock a touch.
- Can I overclock i5 5300U?
Core i5-5300U has 3 M.B. of L3 cache and operates at 2.3 GHz by default, but can step up to 2.9 GHz, counting on the workload. … The multiplier is locked on Core i5-5300U, which limits its overclocking potential. With a T.D.P. of 15 W, the Core i5-5300U consumes little or no energy.
- Let us mention overclocking, the fundamentals.
- Tip: You aren’t getting overclocking parts if you are not getting to overclock
Tip: don’t get overclocking parts if you aren’t going to overclock from buildapc