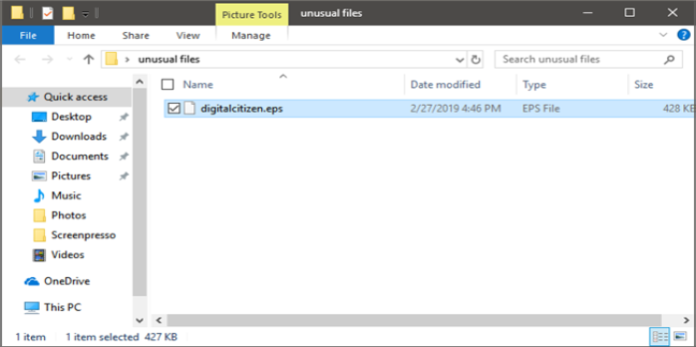Here we can see, “How to: Open Unknown File Extensions in Windows 10”
- If you wish to collaborate with your peers, you’ll need to know how to open unexpected file extensions.
- With the help of a few pieces of software, you can identify, run, and access any unknown file formats in Windows 10.
- Adobe offers two outstanding solutions for recovering unfamiliar file formats.
- Another tool on our list includes an alphabetical index of 1526 different file extensions that you can use.
In Windows 10, how do I open unfamiliar files?
1. Adobe Acrobat Reader and Adobe Acrobat PRO DC
Adobe goods are bound to impress you if we’re talking about file formats – and we’re not just talking about PDFs here.
These sophisticated utilities convert a variety of file extensions to Text Rich Text Format, including the most common Microsoft Office formats like.doc,.docx,.xls,.xlsx,.ppt,.pptx.
However, they also include formats like.wpd for Corel WordPerfect,.xps and.dwg,.dwt,.dxf,.dwf,.dst (Autodesk AutoCAD), and anything in between.
However, the help does not stop there. You can also play with various 2D, 3D, video, and audio formats in the Acrobat Pro version.
You can also quickly transform them into editable documents that can be tailored to your specific rendering requirements.
2.TrID (Trident Identifier) is a file identifier.
The program is available in two forms: downloaded software and an online version.
It can identify a file type based on its binary signature when you browse for a file to analyze.
The results will be shown after a brief delay, and the file will be accessed and compared against pre-existing definitions from the program’s database.
3. Advisor for Smart Files
Smart File Advisor can quickly identify files with no extension or software that isn’t known to work with them. The utility examines many aspects of the file’s content to determine which program should be used to open it.
This compact and sophisticated device can also alert you to any software upgrades for your system’s apps.
4. Open with
This tool offers users thorough information about file extensions and links to free software that may be used to open and create each type of file.
It comes with an app that works even if you aren’t connected to the internet. Another helpful feature is that it can figure out what software you’ll need to open the file after it’s been identified.
5. FILExt
FILExt is an online tool for recognizing file formats that is one of the most well-known. The program includes an extensive database of file extensions and the software that uses them, as well as a website with a 1526-extension alphabetical index.
Simply type the file extension you’re looking for into the program’s search box and press the Search button.
If the extension is found in its database, a results page will emerge with information on the file.
If the computer cannot locate the extension in its database, the user will be directed to a page with instructions on what to do next for further investigation.
File extensions are meant to assist us in locating the precise sort of file that we require — and there are many.
Our computer may come across a file extension that it is unfamiliar with.
Conclusion
I hope you found this guide useful. If you’ve got any questions or comments, don’t hesitate to use the shape below.
User Questions:
1. In Windows 10, how do I open a file extension?
- If you don’t see an icon for File Explorer in the task bar, click Start, Windows System, and then File Explorer.
- In File Explorer, go to the View tab.
- To show file extensions, check the box next to File name extensions.
- To see hidden files, check the box next to Hidden objects.
2. How can I open a file in Windows 10 that doesn’t have an extension?
Open the File Explorer application. Select “Settings > Change folder and search options” from the View menu. This will bring up the Folder Options dialog box. Uncheck the Hide extensions for unknown file types option on the View tab. After that, click OK and then Apply.
3. What is the best way to display file extensions?
On the right side of the ribbon, click the Options icon. Select the View tab in the Folder Options dialog box. Show hidden files, folders, and drives is selected. Click OK after deselecting Hide extensions for known file types.
4. The fact that Windows hides extensions for known file types
The fact that Windows hides extensions for known file types is a major security issues. from Windows10
5. Attempting to open file of unknown type. Tried using trid
Attempting to open file of unknown type. Tried using trid to identify the file but it failed. from techsupport