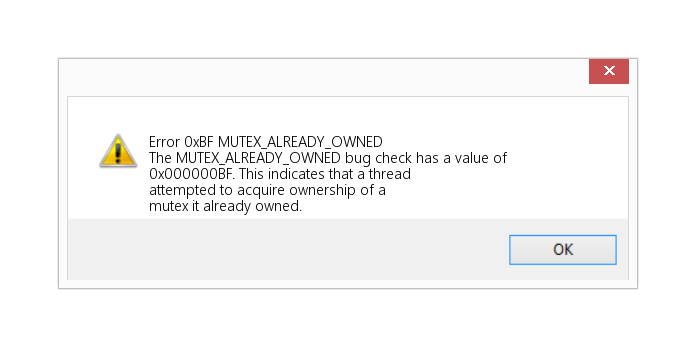Here we can see, “How to: Fix System Exit Owned Mutex Error in Windows 10”
- The System Exit Owned Mutex error in Windows 10 can result in various difficulties, including crashes and instability.
- Because repairing these mistakes can be a pain, using specialized BSOD repair software is preferable.
- Because your devices could be the source of the problem, you may need to disable or update their drivers.
- Hardware faults might cause this and other errors, so check your RAM and other hardware.
Faulty hardware or software issues are the most common causes of Blue Screen of Death faults.
They are one of the most bothersome issues on Windows 10 since they continually restart your computer to prevent damage.
There are many different types of BSOD issues, and we’ll teach you how to fix the SYSTEM EXIT OWNED MUTEX BSoD error today.
What is the solution to the SYSTEM EXIT OWNED MUTEX BSoD?
1. Make use of BSOD repair software
Even for seasoned users, BSOD issues are one of the most difficult to resolve. However, using specific tools tailored to deal with BSOD issues can make this process much more manageable.
2. In Device Manager, disable the HDMI device
- By hitting Windows Key + X, you may access the Power User Menu and select Device Manager from the menu.
- When Device Manager appears, find your HDMI device, right-click it, and select Disable from the menu.
The SYSTEM EXIT OWNED MUTEX BSoD error should be fixed when disabling your HDMI device.
As previously stated, BSoD faults are frequently caused by software issues, and a few users have claimed that turning off their HDMI device fixed the SYSTEM EXIT OWNED MUTEX error.
Specific HDMI devices are reportedly incompatible with X-Fi sound cards, hence disabling your HDMI device is recommended to resolve this issue.
3. Install the latest Windows 10 update
Microsoft is constantly updating Windows 10, and many new features are being added.
Microsoft is also resolving security holes and compatibility concerns with particular software and hardware and adding new capabilities.
Because BSoD issues are caused by incompatible hardware or software, you should run Windows Update frequently to keep Windows 10 working smoothly.
4. Keep your drivers up to date
- Select Device Manager from the list by right-clicking the Start button.
- To expand the faulty component, click on it (In our example, the display adapter).
- Select Update driver from the drop-down list when right-clicking the driver.
- Select Automatically search for drivers.
- Device Manager will obtain and install the component’s compatible drivers.
- Carry out the same steps for each malfunctioning driver.
Your software can cause several BSoD issues, and if your drivers aren’t fully compatible with Windows 10, you may receive the SYSTEM EXIT OWNED MUTEX error.
It is critical to keep your drivers up to date in order to resolve this issue.
5. Use the BSOD Troubleshooter to troubleshoot the problem
- Go to the Update & Security section of the Settings app.
- From the left-hand menu, choose Troubleshoot.
- From the right pane, select BSOD and then click Run the Troubleshooter.
- To finish the troubleshooter, follow the directions on the screen.
The built-in troubleshooting tool in Windows 10 is the next thing we’ll attempt. This utility can be used to fix various problems, including BSOD issues.
6. Perform an SFC scan
- Open Command Prompt by right-clicking on the Start Menu button (Admin).
- sfc/scannow
- Please wait till the procedure is completed (it may take a while).
- If a solution is found, it will be applied automatically.
- Restart your computer after closing the Command Prompt.
The SFC scan is the following diagnostic tool we’ll try. This is a command-line tool for troubleshooting the System Exit Owned Mutex problem.
7. Execute DISM
- Open Command Prompt by right-clicking Start (Admin).
- Press Enter after pasting the following command:
- DISM /Online /Cleanup-Image /RestoreHealth
- Wait for the scan to complete.
- Restart your computer and try again with the update.
- With the installation media for Windows
- Place your Windows installation media in the drive.
- Right-click the Start menu and select Command Prompt from the menu (Admin).
- Type the following commands in the command line, pressing Enter after each one:
- dism /online /cleanup-image /scanhealth
dism /online /cleanup-image /restorehealth
- dism /online /cleanup-image /scanhealth
- Now type and hit Enter the following command:
- DISM /Online /Cleanup-Image /RestoreHealth /source:WIM:X:SourcesInstall.wim:1 /LimitAccess
- When installing Windows 10, make careful to replace an X value with the mounted drive letter.
- Restart your computer once the procedure is completed.
DISM is a command-line utility that re-deploys the system image. This procedure can help you fix a variety of issues, including BSODs.
8. Examine the hard disk drive
- Go to the Advanced Startup page (Restart your computer while holding the Shift key).
- Select Troubleshoot > Advanced Options from the drop-down menu.
- Choose Command Prompt from the drop-down menu.
- To launch it, open Command Prompt and type the following lines, pressing Enter after each line:
- bootrec.exe /rebuildbcd
bootrec.exe /fixmbr
bootrec.exe /fixboot
- bootrec.exe /rebuildbcd
- Some users have suggested that you execute additional chkdsk commands as well. To run these commands, you’ll need to know the drive letters for all of your hard disk partitions. You should type the following in Command Prompt (remember to use the letters that correspond to your PC’s hard disk partitions):
- chkdsk /r c:
chkdsk /r d:
- Check to see if the problem has been resolved by restarting your computer.
BSOD errors such as System Exit Owned Mutex can occur if your hard disk is not in good repair.
In this case, you should use a drive diagnostic tool to see if your hard disk has been damaged.
9. Install the Sound Blaster driver again
- Select Device Manager from the list by pressing Windows Key + X.
- Locate your audio driver in Device Manager, right-click it, and select Uninstall. If Delete the driver software for this device is an option, choose it and click OK.
- Restart your computer after eliminating the driver.
- You can keep using the default driver if the problem is fixed and the sound is working correctly. If you have any sound issues, you should upgrade your audio driver.
Even though customers have experienced issues with the Sound Blaster audio driver, you can attempt this method even if you don’t need Sound Blaster audio.
Because updating your drivers won’t always fix the BSoD error, you’ll need to uninstall the audio driver first.
A few customers encountered problems with Sound Blaster drivers. They could resolve the SYSTEM EXIT OWNED MUTEX BSoD error by simply uninstalling and reinstalling the Sound Blaster driver.
10. Disinfect your computer and reinstall your RAM modules
RAM issues cause many BSOD faults; therefore you should check your RAM if you’re getting the SYSTEM EXIT OWNED MUTEX error.
You’ll need to open your computer casing to perform this step, so make sure it’s not under warranty.
After you’ve opened your computer, use a pressurized air can to clean it of dust. When your PC is dust-free, carefully remove your RAM modules and replace them.
Several customers stated that reseating the RAM modules permanently fixed the SYSTEM EXIT OWNED MUTEX BSoD problem, so give it a shot.
11. Look for hardware issues
As previously said, malfunctioning RAM is a common cause of BSoD issues; thus it’s always a good idea to check if your RAM is in excellent working order.
Remove one or more RAM modules and see if your PC functions generally without them.
You may have to test each RAM module one at a time until you locate the one that’s causing the problem.
You may test your RAM using software like MemTest86+ in addition to removing RAM modules.
Simply create a bootable USB flash drive or CD with MemTest and boot your PC from it. Start MemTest and let it run for a few hours to test your RAM.
It’s possible that you’ll have to test one memory module at a time until you identify the problematic one.
Any other hardware component, including your motherboard and hard drive, can cause this error in addition to your RAM.
It’s also worth noting that any recently added gear that isn’t fully compatible with your PC can cause this issue, so remove or replace it and see whether your PC works without it.
Conclusion
I hope you found this guide useful. If you’ve got any questions or comments, don’t hesitate to use the shape below.
User Questions:
1. How do I get rid of the blue screen of death in Windows 10?
- This PC can be accessed by right-clicking it.
- Go to the Properties tab.
- Select Advanced System Settings from the left-hand menu.
- Click Settings under Startup and Recovery.
- Uncheck the box that says “Automatically restart” under System Failure.
- To save and proceed, click Ok.
2. What should I do if I get a system error exception?
- To access the Settings panel, press Windows key + I.
- Now go to Update & Security and look for any pending updates under Windows Update.
- If an update is available, save any vital data before pressing Restart now. During the process, your computer will reboot.
3. How can I get rid of the stop code in Windows 10?
- Your computer should be restarted. The first and most obvious solution is to restart your computer.
- SFC and CHKDSK should be run. To repair a corrupt file system, utilise the Windows system programmes SFC and CHKDSK.
- Windows 10 should be updated.
4. System Errors and Warnings : r/Windows10 – Reddit
5. New Windows 10 Laptop Issues : r/Windows10 – Reddit