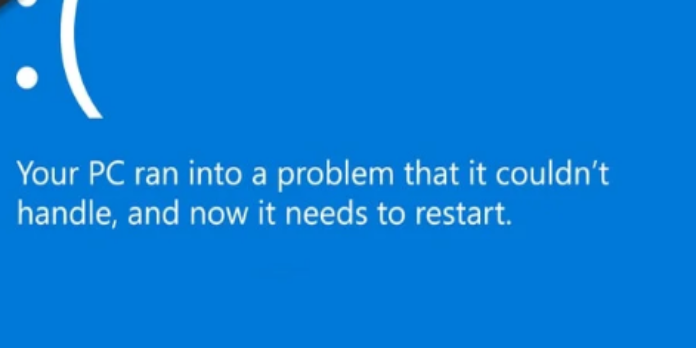Here we can see, “How to: Fix RESOURCE NOT OWNED Error in Windows 10”
- The RESOURCE NOT OWNED bug in Windows 10 can lead to system instability and data loss.
- The stop code RESOURCE NOT OWNED can be swiftly rectified using dedicated repair software.
- Another approach is to use the available option to update your Windows 10 OS.
- You can also repair the RESOURCE NOT OWNED BSoD by updating your drivers.
RESOURCE NOT OWNED, and other Blue Screen of Death mistakes aren’t familiar, but they can cause a lot of trouble.
Because the RESOURCE NOT OWNED blue screen error might result in system instability and data loss, we’ll show you how to cure it on Windows 10.
Fix the RESOURCE NOT OWNED BSOD problem
1. Use a third-party repair solution
The RESOURCE NOT OWNED issue on the blue screen isn’t common, but it’s also not terrifying, and it’s not easy to fix. If you want to solve the problem manually, you’ll need to set aside a little more time.
However, a simpler and faster option could resolve the issue in no time by utilizing third-party repair software that would do the task automatically.
2. Ensure that Windows 10 is up to date
You recommend downloading and applying the latest fixes through Windows Update to keep your PC safe and error-free.
Hardware and software compatibility issues can sometimes cause these types of errors; thus, downloading the latest updates is highly suggested if you wish to avoid them.
These upgrades provide a slew of new security features and a slew of bug fixes for both hardware and software, so you must keep up with the newest patches.
3. Keep your drivers up to date
To run with Windows 10, all of your hardware components require drivers, and if a driver is outdated or corrupted, you’ll most likely get a RESOURCE NOT OWNED Blue Screen of Death error.
It is critical to keep your drivers up to date in order to avoid these issues.
It’s relatively straightforward to download drivers; you have to go to your hardware manufacturer’s website and download the most recent drivers for your device.
Keep in mind that in order to fix this error, you may need to update all of your PC’s drivers.
Drivers are updated automatically
It can take a long time to look for drivers on your own. As a result, we recommend that you utilize a tool that will perform this task for you automatically. Using an automatic driver updater will save you the time and effort of manually looking for drivers, and it will ensure that your system is always up to date with the latest drivers.
4. Remove and reinstall specific drivers
4.1 Make use of a third-party application
Uninstall Display Drivers with Display Driver Uninstaller.
Start the tool and follow the instructions to delete your graphic card driver.
After uninstalling your graphic card driver, go to the manufacturer’s website and download the most recent version.
We strongly encourage you to install any previous version of the driver if the latest driver is giving this issue on your PC.
Users have also stated that the NDISRD driver can cause this issue and that to resolve the issue, you should remove and reinstall it using the steps below.
4.2 Remove the NDISRD driver from your computer
- To access the Power User Menu, press Windows Key + X on your keyboard.
- From the menu, select Device Manager.
- Locate the driver you want to uninstall, right-click it, and select Uninstall from the menu.
- To confirm, click OK.
The default driver is installed when you delete a driver in Windows 10.
You can keep using the default driver if it works well and your PC is stable. You can also update your driver to a newer version if you desire.
Updating drivers is vital for system stability, but they can be troublesome at times. The only method to fix the RESOURCE NOT OWNED is to uninstall and reload the affected drivers.
A few users reported issues with Nvidia drivers, and they claimed that uninstalling and reinstalling the drivers fixed the problem.
5. Use the BSOD Troubleshooter to troubleshoot the problem
- Go to the Update & Security section of the Settings app.
- From the left-hand menu, choose Troubleshoot.
- Click Run the troubleshooter after selecting BSoD from the right pane.
- To finish the troubleshooter, follow the directions on the screen.
Let’s attempt the troubleshooting tools if none of the preceding methods successfully resolved the RESOURCE NOT OWNED issue. The built-in troubleshooter in Windows 10 is the first option we’ll try.
This troubleshooting tool can resolve many system problems, including BSOD faults. As a result, it might be helpful in this situation.
6. Perform an SFC scan
- Open Command Prompt by right-clicking on the Start Menu button (Admin).
- sfc/scannow
- Please wait till the procedure is completed (it may take a while).
- If a solution is found, it will be applied automatically.
- Restart your computer after closing the Command Prompt.
Another troubleshooter is the SFC scan, which works similarly to Windows 10’s built-in troubleshooting tool. This command-line application scans the system for potential problems and, if feasible, fixes them.
7. Execute DISM
7.1 Run the DISM scan as usual
- Start by pressing the Windows key and typing cmd into the search box.
- To launch Command Prompt with full privileges, click Run as administrator.
- Press Enter after pasting the following command:
DISM /Online /Cleanup-Image /RestoreHealth
- Wait for the scan to complete.
- Restart your computer and try again with the update.
7.2 Use the Windows installation media to run DISM
- Place your Windows installation media in the drive.
- Right-click the Start menu and select Command Prompt from the menu (Admin).
- Type the following commands in the command line, pressing Enter after each one:
dism /online /cleanup-image /scanhealthdism /online /cleanup-image /restorehealth
- Now type and hit Enter the following command:
DISM /Online /Cleanup-Image /RestoreHealth /source:WIM:X:SourcesInstall.wim:1 /LimitAccess
- When installing Windows 10, make careful to replace the X value with the letter of the mounted disk.
- Restart your computer once the procedure is completed.
DISM stands for Deployment Image Servicing and Management, and it reloads the system image, as its name suggests. So, perhaps this procedure will address the BSoD problem.
We guided you through both the standard and the installation media procedure above.
8. Examine the hard disk drive
- Go to the Advanced Startup page (Restart your computer while holding the Shift key).
- Select Troubleshoot, then Advanced Options.
- Choose Command Prompt from the drop-down menu.
- To launch it, open Command Prompt and type the following lines, pressing Enter after each line:
bootrec.exe /rebuildbcdbootrec.exe /fixmbrbootrec.exe /fixboot
- Some users have suggested that you execute additional chkdsk commands as well (To perform these commands, you need to know drive letters for all your hard drive partitions). You should type the following in Command Prompt:
chkdsk /r c:chkdsk /r d:
- This is only an example; remember that you must run the chkdsk command for each hard disk partition you have.
- Check to see if the problem has been resolved by restarting your computer.
If your hard disk or partition is corrupt, you may experience BSOD issues. Run the chkdsk command at the Command Prompt to resolve any potential partition issues.
9. Remove any third-party applications that are causing problems
Third-party apps are frequently the cause of Blue Screen of Death issues, and removing the problematic application from your PC is critical to resolving the issue.
According to users, WinDVD can cause the RESOURCE NOT OWNED error, so be sure to uninstall it from your computer.
Antivirus software is another common cause of these errors; therefore, you may need to disable it temporarily.
Keep in mind that even if you remove your antivirus software, your computer will still be protected because Windows 10 has Windows Defender, which acts as a default antivirus.
We should point out that removing the antivirus software may not solve the problem because antivirus software tends to keep some files and registry entries behind even after they’ve been removed.
And those files can sometimes result in the Blue Screen of Death problem. You may manually remove these files, but it will take a long time; therefore we recommend using a dedicated removal program.
Ensure you acquire one of the many antivirus providers’ dedicated removal solutions for their program. We recommend utilizing a specialist uninstaller if you can’t find one, and IObit Uninstaller is one of the best.
10. Reset your Windows 10 computer
- Restart your computer a few times throughout the boot phase to initiate Automatic Repair.
- Select Troubleshoot, then Reset this PC, then Remove Everything.
- You may be prompted to insert Windows 10 installation media during this step, so be prepared.
- Only remove my files from the drive where Windows is installed.
- To begin the reset process, click the Reset button.
- To complete the reset, follow the directions on the screen.
If a piece of software causes the error, a Windows 10 reset should be able to fix it.
You should be aware that a Windows 10 reset is similar to a clean install in that it will remove all files from your C partition, so make a backup before proceeding.
Conclusion
I hope you found this guide useful. If you’ve got any questions or comments, don’t hesitate to use the shape below.
User Questions:
1. How can I get rid of the stop code in Windows 10?
- Your computer should be restarted. The first and most obvious solution is to restart your computer.
- SFC and CHKDSK should be run. To repair a corrupt file system, utilise the Windows system programmes SFC and CHKDSK.
- Windows 10 should be updated.
2. What is the meaning of Resource not owned?
The value of the RESOURCE NOT OWNED bug check is 0x000000E3. This means a thread attempted to release a resource it didn’t own. This is a programming-related topic. See Troubleshoot blue screen errors if you are a client who has received a blue screen error code while using your computer.
3. What exactly is Cldflt?
The SYS file extension is used by Cloud Files Mini Filter Driver files like cldflt. sys. This file was generated by Microsoft for the Microsoft® Windows® Operating System software package and is classified as a Win64 EXE (Driver) file. cldflt in its original form.
4. BSOD: RESOURCES NOT OWNED when trying to open
BSOD: RESOURCES NOT OWNED when trying to open a new tab with pen in studio mode from Surface
5. Resource_Not_Owned : r/buildapc – Reddit