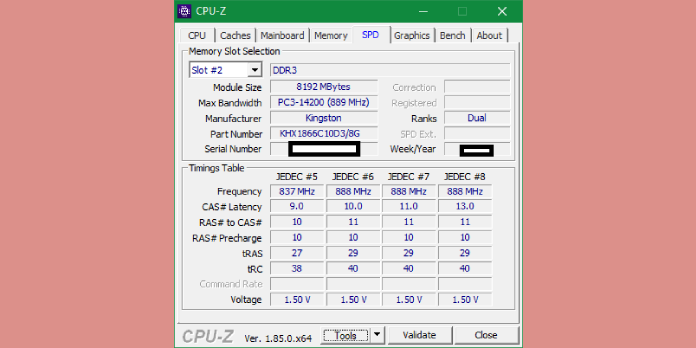Here we can see, “How to: Fix Games Crashing After Adding Ram”
- Users have frequently claimed that games crash after boosting RAM, which we appreciate is inconvenient.
- Changing the performance settings on your PC can drastically improve your gaming experience.
- Another idea is to improve your PC’s power plan, which you can find extensive information about below.
- If your new RAM is causing crashes in your games, changing the chipset drivers is an effective way to resolve the issue.
Random-access memory (RAM) can sometimes cause special issues with your PC software. As a result, customers have claimed that after adding more RAM, games continue to crash.
This is most common when using high-speed DDR RAM. However, the memory component being installed on an unseated module could also be the cause of your problem.
This problem is not difficult to solve, and this tutorial will show you some of the greatest solutions to consider. So take a closer look right now and forget about Fortnite/game crashes after you upgrade your RAM.
How can I keep my games from crashing if I upgrade my RAM?
1. Make changes to your XMP profile
- BIOS can be accessed.
- Look for something along the lines of Extreme Memory Profile (X.M.P) or something similar.
- Select an XMP profile after activating the XMP option.
2. Make your PC’s power plan more efficient
- Activate the Control Panel.
- Select Hardware & Sound from the View by Category drop-down menu.
- Go to the Power Options menu.
- From the left side, select Create a power plan.
- Mark the High-performance option and give your strategy a name.
- Select Create after clicking the Next button and adjusting your preferences.
3. Reduce the RAM speed
- Open the BIOS menu.
- Look for the Overclocking options first, then the Memory settings.
- Look for the DRAM Timing Mode and then the Advanced DRAM Configuration from there.
- This will lead you to a different screen where you can manually enter the Memory Timings values.
- Return to the previous menu and search for DRAM Voltage there.
- You’ll see the Auto setting, which you’ll need to alter to your desired value.
- Finally, check for DRAM Frequency, select it from the drop-down menu, and select the appropriate speed for your RAM.
- Restart your computer after saving your changes.
4. Make a BIOS update
The BIOS on your computer is in charge of detecting and initiating all of your system’s hardware. BIOS upgrades allow your motherboard to correctly recognize the new hardware, such as RAM.
Visit the website of your motherboard’s manufacturer to update the BIOS. There, you’ll find some helpful instructions on how to check your activated version, as well as some utilities for keeping your BIOS up to current and in good working order.
5. Make sure your chipset drivers are up to date
Chipset drivers are in charge of coordinating communication between your PC’s various components, such as the video card and system memory. As a result, it’s critical to ensure they’re up to date – especially if you’re having game crashes after installing new RAM.
One of the most popular methods for updating your drivers is to use the assistance of a specialized tool. And why is it the case? Because it is capable of automatically and continuously resolving your issues.
6. Buy a new motherboard
If none of the preceding suggestions worked, your present motherboard or CPU is likely broken.
As a result, you may need to purchase a new motherboard. You may either conduct a straight exchange with the same model or update it.
Replacing the motherboard on a computer might be difficult, especially if you’ve never done it before. So, before you consider this choice, make sure to try all of the previous stages.
So there you have it! A comprehensive instruction that will undoubtedly assist you in preventing game crashes after boosting RAM.
Conclusion
I hope you found this guide useful. If you’ve got any questions or comments, don’t hesitate to use the shape below.
User Questions:
1. Is it possible for RAM to cause a game to crash?
A faulty RAM chip could be the source of your problems if you’re experiencing frequent crashes, freezes, reboots, or Blue Screens of Death. Bad RAM is a very likely culprit if these annoyances occur when you’re operating a memory-intensive application or game.
2. Is it possible to avoid RAM from crashing?
It can crash for a variety of reasons..but Ram will just lower the frame rate, and the computer will rely heavily on the graphics card. Games these days (published after January 2017) demand a minimum of 6 GB memory, therefore if you have a 4 GB ram computer with a 2 GB graphic card, it’s pointless… and this may have an impact on the game
3. Is 8GB of RAM sufficient?
8GB: Typically seen in low-cost notebooks. At lower settings, this is fine for basic Windows gaming, but it quickly runs out of steam. 16GB: Ideal for Windows and MacOS systems, as well as gaming, especially if the RAM is quick. 32GB: For pros, this is the sweet spot.
4. Games crashing after installing new ram : r/buildapc – Reddit
5. Games crashing after installing new ram : r/buildapc – Reddit