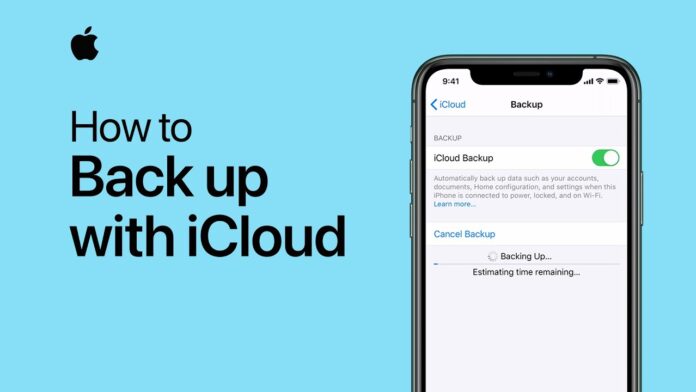Backup software generates a couple of copies of this information in your electronic devices if your original information is damaged or lost. Different backup options protect various sorts of information and distinct combinations of apparatus.
Three Ways to Back Up Your iPhone
There are several different backup options available on the market which back up your own iPhone. iTunes, along with iCloud, are various sorts of backup alternatives provided by Apple. Additionally, there are other backup options from third-party sellers. Acronis True Image 2020 provides an exhaustive and effortless approach to not just back your iPhone info but also enables you to back up into the cloud along with your computer back up numerous cellular devices, recover accidentally deleted documents, and much more.
- iCloud Backup
- iTunes Backup
- Acronis True Image
iCloud and iTunes copy have their benefits, and we advocate using them. However, after backing up your iPhone, for complete reassurance, utilize Acronis True Image 2020 to safeguard and easily retrieve all of your information.
iCloud Backup
Together with iCloud Backup, you back up your information to the cloud with a WiFi link and rear up:
- Buy history for songs, videos, T.V. shows, apps, and novels bought from the iTunes Store, App Store, or iBook shop.
- Pictures and movies, settings, app information, house display, iMessage, SMS Text, MMS messages, and Folders
You’re able to pick that exactly the iCloud backup choice from your iOS apparatus’s preferences in iTunes when linked or by the iOS device. It’s possible to perform backups manually or automatically. While it does not back up your bought apps, audio, videos, and novels, it will download these in the App, iTunes, and iBook shop when you revive in the iCloud Backup.
Apple supplies 5 G.B. of free cloud storage for each Apple ID. You may easily consume up to 5 G.B. of Storage fast if you’re backing up your videos and photos. However, you can buy extra iCloud Storage for a charge.
iCloud syncs documents automatically. Automatic sync, nevertheless, isn’t a genuine backup. For instance, if you inadvertently delete a photo in the iPhone, it has gone after automatic sync is done. Using a legitimate backup option, you can recover the photograph from the destination.
Directions to back up using iCloud:
- Connect your device to some WiFi system
- Tap Settings > [your title ], also tap iCloud. If you utilize iOS 10.2 or earlier, go to Preferences, scroll down and then tap on iCloud.
- Scroll down, then tap iCloud Backup. If you are utilizing iOS 10.2 or tap Backup. Ensure iCloud Backup is switched on
- Tap Up Today and Remain connected to a WiFi system before the Method finishes
- Ensure the Backup is completed: Harness Settings > [your title ] > iCloud > iCloud Storage> Manage Storage, then choose your apparatus — the Backup must appear in the specifics together with the backup and time dimensions. If you are utilizing iOS 10.2 or earlier, your route would be Settings > iCloud > Storage > Manage Storage.
Automatically back up with iCloud Backup:
- Ensure iCloud Backup is switched on in Preferences > [your title ] > iCloud > iCloud Backup. If you are utilizing iOS 10.2 or earlier, go to Settings > iCloud > Backup
- Connect your device to your power supply
- Connect your device to some WiFi system
- Make sure Your device’s display is locked.
- Check that you Have Sufficient available space in iCloud for your Backup.
iTunes Backup
Many customers are somewhat more acquainted with iTunes since they utilize it to purchase apps, songs, and publications in your Apple Stores. To back up using iTunes, plug in your iPhone in your P.C. or Mac, start iTunes, and sync with your files in your P.C. or Mac and iPhone. Contrary to iCloud, iTunes backs up all of your photographs, pictures, and media files not bought from iTunes, messages, telephone logs, application information, preferences, memos, calendar, as well as bookmarks. You can’t copy files into the cloud with iTunes.
Directions to back up using iTunes:
- Open iTunes and connect your device to a P.C.
- When a message asks to your apparatus passcode or Trust This Computer, then follow the onscreen measures (In case you forgot your passcode, receive assistance )
- Select your own iPhone, iPad, or iPod when it appears in iTunes.
If your device does not appear on iTunes, it is possible to find out what to do. Be aware this can be an extended and possibly convoluted procedure that could take a while to type out.
Acronis True Image 2020
iCloud or even iTunes takes care of backing up specific applications and preferences. However, the Acronis True Image 2020 app protects user-created content — videos, photos, contacts, contacts, and calendar appointments — in a more comprehensive manner. For the App, Visit the Apple App Store and hunt for Acronis True Image. If you save iPhone copies in Acronis Cloud Storage, you will require a trial or flashed Acronis account.
Directions to back up using Acronis True Image 2020:
To install Acronis True Image 2020:
- Open the App Store on your iPhone.
- Tap Search
- Sort Acronis accurate picture in the research area
- Select Acronis right image in the search results to visit the app page
- Follow the standard installation process.
To back up your mobile data to Acronis Cloud:
- Start Acronis True Image
- Tap Backup
- Sign in to your Acronis accounts
- Pick the data groups that you need to back up.
- Tap Back up today
- Permit Acronis True Image entry for a data
After the Backup is done, your information is uploaded to fasten Acronis Cloud Storage. If you’d like information changes (by Way of instance, new photos ) to be booted automatically, be sure the constant backup atmosphere is switched on. If this setting is switched off, then the newest information is backed up just Once You tap Backup.
To back up your mobile device to a PC:
- Ensure your cellular device and your computer will be attached to the identical WiFi system.
- On your computer:
- Start Acronis True Image
- On the web site, click Devices, then click Mobile apparatus local backup.
A QR code will be displayed. Please do not close this window.
On your mobile device:
- Start Acronis True Image
- Tap up to P.C.
- The harness I have it or follow the onscreen instructions to install Acronis True Image on your PC
- Tap Scan QR code, then point your camera in the Q.R. code onto the pc display, then wait till your mobile device is on the computer.
- Pick the data groups that you need to back up.
- Tap Start Backup
- Permit Acronis True Image to get your private information
After the Backup is finished, you can view details relating to this (and other) cellular device copies from the backup record or even your Online Dashboard.
You could even regain a couple of objects in the Backup by choosing Recover and Access in the cell app menu.