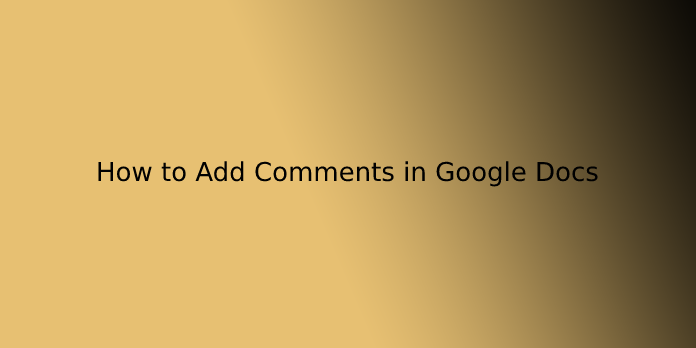Here we can see, “How to Add Comments in Google Docs”
What Is Google Docs?
Google Docs is Google’s browser-based word processing system. You’ll create, edit, and share documents online and access them from any computer with an online connection. There’s even a mobile app for Android and iOS.
What sets Google Docs aside from its main desktop competitor, Microsoft Word, are its collaborative features. Google Docs was one of the primary word processors to supply shared online document editing.
Google has made it incredibly easy to share documents across platforms and work on them together in real-time from a browser window. Your collaborators don’t even need a Google account to look at or edit Google documents you share with them.
How to Add Comments in Google Docs
There are six ways to add a comment in Google Docs:
- From within the text
- From the proper margin
- From the toolbar
- From the add tab
- From the Comment History
- With a keyboard shortcut
Comment from within the Text
- Select then right-click the text or a picture, then select Comment from the shortcut menu.
- Enter your comment into the text box, then select the Comment button.
Comment from the Right Margin Button
- Select text or a picture.
- Select the Comment button within the right margin. (This button won’t appear until a text or a picture is chosen .)
- Enter your comment into the text box, then select the Comment button.
Comment from the Toolbar
- Select the Comment button within the toolbar.
- Enter your comment into the text box, then select the Comment button.
Comment from the add Tab
- Select the add tab within the toolbar.
- Select Comment from the menu.
- Enter your comment into the text box, then select the Comment button.
Comment from the Comment History
- Select text or a picture.
- Select the Comment History button within the toolbar.
- Select the Comment button above the Comment History.
- Enter your comment into the text box, then select the Comment button.
Comment with the Keyboard Shortcut
- Press Ctrl + Alt + M on your keyboard.
- Enter your comment into the text box, then select the Comment button.
How to Reply to Comments in Google Docs
You can reply to comments from the comment bubble or the Comment History.
Reply from the Comment Bubble
- Select the comment bubble within the right margin. (The selected bubble will move slightly to the left.)
- Enter your reply into the text box, then select the Reply button.
Reply from the Comment History
- Select the Comment History button within the toolbar.
- Select Reply within the Comment.
- Enter your reply within the text box, then select the Reply button.
How to Resolve Comments in Google Docs
When you resolve a comment, you’re telling the opposite reviewers (or remind yourself) that the difficulty is closed. You’ll resolve comments from the comment bubble or the Comment History.
Resolve from the Comment Bubble
- Select the check within the comment bubble.
The Comment will not appear within the right margin.
Resolve from the Comment History
- Select the Comment History button within the toolbar.
- Select Resolve within the Comment.
The resolved Comment will remain visible but will have a darkened background.
How to Delete Comments in Google Docs
You can delete comments from the comment bubble or the Comment History.
Delete from the Comment Bubble
- Select the More options (three-dot) menu within the comment bubble.
- Select Delete from the menu.
- Select the Delete button within the “Delete this comment thread?” panel.
Delete from the Comment History
- Select the Comment History button.
- Select the menu arrow to the proper of the timestamp.
- Select Delete from the menu.
- Select the Delete button within the “Delete this comment thread?” panel.
User Questions:
1.Why can’t I see comments in Google Docs?
If you do not see the comments within the sidebar, it means your collaborator has not saved them properly. When a comment is posted during a Google Docs document, you must press the blue “Comment” button to upload and save the Comment to the document.
2.Can you hide comments in Google Docs?
You can hide a comment by marking the “X” button at the highest of the Comment. The remake of Google documents may be a built around collaboration, allowing you to figure in real-time and ascertain what others are typing character by character.
3.What are normal margins on Google Docs?
The default margins are adjusted to at least one inch on all sides of each new document that you create. However, you’ll alter your existing document’s default margin by clicking Set as Default after changing the margins.
4.How to share documents for comments and feedback using Google Drive
How to share documents for comments and feedback using Google Drive from a:t5_39ma3
5.TIL that in Google Docs adding a title (e.g., Title: Text) will remove the title and leave the text
TIL that in Google Docs adding a title (e.g. Title: Text) will remove the title and leave the text from google