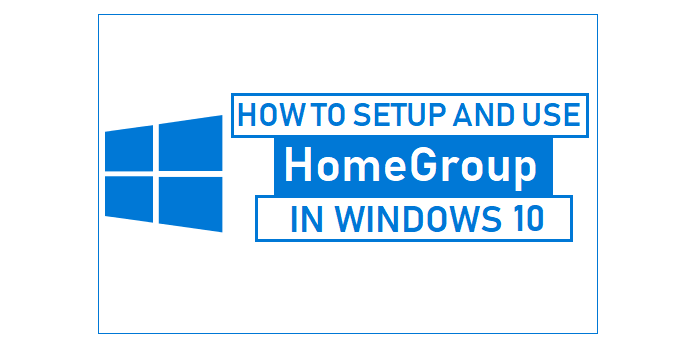Here we can see, “How Setup and Manage Windows 10 Homegroup Local Network”
What can I do if I’m having problems with my Homegroup on Windows 10?
Many customers have claimed that they cannot create a Homegroup on Windows 10. Homegroup is a helpful feature that allows you to share files among PCs in the same network effortlessly, but many users have complained that they cannot create a Homegroup on Windows 10.
When it comes to Homegroup troubles, the following are some of the most typical issues that users have encountered:
- Windows 10: Cannot connect to Homegroup On occasion, your PC may be unable to connect to a Homegroup. This can be a major issue, but by turning off all PCs and creating a new Homegroup, you may be able to resolve it.
- Can’t construct Homegroup but can join: If you’re having trouble creating your Homegroup, be sure you erase the contents of the PeerNetworking directory and try again.
- I’m unable to establish, join, or use a Homegroup — Another issue with Homegroup that you may encounter is the inability to create, join, or use a Homegroup. If this occurs, ensure that the required Homegroup services are turned on.
- This computer’s Homegroup cannot be established, identified, or removed: Therefore, various problems can arise with Homegroups on your PC, but you should resolve them using one of our methods if you have any of these issues.
- Homegroup can’t see or access other machines: If you can’t see or access other computers in your Homegroup, you may need to adjust the security permissions for the MachineKeys and PeerNetworking directories.
- Homegroup Windows 10 not working: This is a common issue with Homegroups, and the solution is to make sure IPv6 is enabled.
Solution 1: Delete files from PeerNetworking folder
- Go to C:WindowsServiceProfilesLocalServiceAppDataRoamingPeerNetworking in the Windows ServiceProfilesLocalServiceAppDataRoamingPeerNetworking folder.
- Step 3: Delete idstore.sst and proceed to the next step. If deleting idstore. It doesn’t work, return to Step 3 and delete all files and directories under C:WindowsServiceProfilesLocalServiceAppDataRoamingPeerNetworking.
- Leave the Homegroup in the Network Settings.
- This should be done on all of the machines on your network.
- Switch off all of your computers.
- Turn one of them on and make a new Homegroup on it.
- All of your machines should now recognize this Homegroup.
Solution 2: Make peer network grouping services available.
- Services required for Homegroup to functions may be disabled for whatever reason, but there is a way to make them available again.
- Type services.msc into the Search box and press Enter or OK.
- Peer Network Grouping, Peer Network Identity Manager, Homegroup Listener, and Homegroup Provider are all listed.
- Set those services to Automatic if they’re disabled or set to manual, and then exit your Homegroup.
Could you make a new Homegroup and test it out?
It’s important to note that you may need to do this for all of the computers in your network.
If you get peer networking problem 1068 on Windows 10, you may fix it with this simple solution.
Solution 3: Give MachineKeys and PeerNetworking folders full control.
- Find:
- C:ProgramDataMicrosoftCryptoRSAMachineKeys
- Then look for:
- C:WindowsServiceProfilesLocalServiceAppDataRoamingPeerNetworking
- Select Properties from the context menu of each folder by right-clicking it.
- Select the Security tab. You’ll see a list of users; select one and press Edit.
- Select Full Control from the drop-down menu.
- Repeat the procedure for everyone who needs access to your Homegroup.
We should point out that you may need to perform this for all of the computers in your network.
Homegroup cannot be set up on this computer is a frustrating Windows 10 error, and if none of these remedies worked, a clean install might be your best option.
Solution 4: Rename MachineKeys directory
If you’re having trouble setting up a Homegroup on Windows 10, the problem could be due to the MachineKeys folder. However, simply changing the MachineKeys directory will resolve the problem. Follow these instructions to do so:
- Go to the C:ProgramDataMicrosoftCryptoRSA folder.
- Locate MachineKeys, right-click it, and select Rename from the appears option.
- MachineKeys should be renamed MachineKeys-old.
- Create a new folder called MachineKeys and give Everyone and all users on your PC full control permissions. Check out the prior solution for further details on how to do this.
The issue should be rectified after you recreate the MachineKeys directory, and you should be able to set up a Homegroup again. However, this method has been reported to work for many users, so give it a shot.
Solution 5: Shut down all computers and set up a new Homegroup.
Other PCs could be the problem if you can’t set up a Homegroup in Windows 10. Other PCs on your network can occasionally interfere with Homegroup and cause problems. However, you may easily resolve the issue by following the steps below.
- First, turn off all services on all machines, starting with Home and Peer.
- Now delete the contents of the C:WindowsServiceProfilesLocalServiceAppDataRoamingPeerNetworking directory. Carry out this procedure on all PCs in your network.
- Now, save for one, turn off all of the machines on your network. Make sure the computers are switched off fully. To be safe, unplug them from the electrical outlet if necessary.
- You should now only have one computer operating. On this PC, restart the HomeGroup Provider service.
- On this PC, create a new homegroup.
- Join the newly created Homegroup by restarting all PCs in your network.
Although this method appears to be a little difficult, multiple users have stated that it works, so give it a shot.
Solution 6: Double-check the accuracy of your clock.
If you’re having trouble setting up a Homegroup on your PC, there could be a problem with your clock. Several customers claimed that their clock was off, triggering the Homegroup issue.
If you’re having trouble setting up a Homegroup on your computer, make sure the time is right. To change the time on your computer, follow these steps:
- Right-click the clock in the Taskbar’s right corner. From the menu, select Adjust date/time.
- After a few seconds, uncheck Set time automatically and turn it back on. This should set your time for you automatically. You can disable this option and use the Change button to alter the time manually if you prefer.
Although this is an odd approach, numerous customers have said that altering their clock solved their problem, so give it a shot.
Solution 7: Verify the password for the Homegroup.
Many Windows 10 users have reported being unable to join a Homegroup because they lack the required password. This can be a bothersome issue, but there is a solution. Follow these steps to resolve the problem:
- Open the Settings app on your phone. By pressing Windows Key + I, you can do so rapidly.
- Please navigate to the Network & Internet section of the Settings app after it has opened.
- Choose Ethernet from the left-hand menu and HomeGroup from the right-hand pane.
After that, you should be able to see your Homegroup’s password and use it to connect to other computers. Keep in mind that this technique only works if your computer already has a Homegroup set up.
Solution 8: Make sure IPv6 is enabled on all of your computers.
If you’re having trouble setting up a Homegroup, it could be due to the IPv6 feature. According to users, this feature may be disabled on some systems, resulting in this problem.
However, by enabling IPv6, you can quickly resolve the issue. Follow these instructions to do so:
- Select your network from the menu by clicking the network symbol in the bottom right corner.
- Select Change adapter choices from the drop-down menu.
- Choose Properties from the menu when you right-click your network connection.
- Ensure that Internet Protocol Version 6 (TCP/IPv6) is turned on. To save your changes, click OK.
- Follow these procedures for each computer on your network.
You should set up Homegroup without any issues after enabling IPv6 on all PCs.
Solution 9 – Change the computer name
If you’re having troubles with your PC’s Homegroup, you might be able to repair the problem by simply changing the names of the impacted computers.
Changing the computer name should change any setting issues you encounter with Homegroup. To change your computer’s name, take these steps:
- Enter your name by pressing Windows Key + S. Select From the list of results, select your computer’s name.
- Now select Rename this Computer from the drop-down menu.
- Click Next after entering the new computer’s name.
- After updating the name, restart your computer to make the changes take effect.
Remember to repeat this procedure on any machines in the network that are affected by the problem. You should be able to connect to Homegroup without any issues after that.
Conclusion
I hope you found this information helpful. Please fill out the form below if you have any questions or comments.
User Questions:
1. Is Windows 10 still compatible with HomeGroup?
HomeGroup is no longer available in Windows 10. (Version 1803). Even though it has been eliminated, you may still share printers and files with Windows 10’s built-in functions. See Share your network printer in Windows 10 to discover how to share printers.
2. What has taken the position of HomeGroup in Windows 10?
On Windows 10 devices, Microsoft suggests two company features to replace HomeGroup: OneDrive is a cloud-based storage service. To share folders and printers without using the cloud, use the Share feature.
3. Why was HomeGroup removed from Windows 10?
You can still share files and printers. When Microsoft makes changes, there are bound to be dissenters. HomeGroup, on the other hand, is being phased out because it is no longer useful in today’s society, and file and print sharing is simple for everyone of any skill level.
4. How to properly setup windows 10 sharing folder with – Reddit
How to properly setup windows 10 sharing folder with password? from windows
5. Help with homegroup/file sharing? : r/Windows10 – Reddit