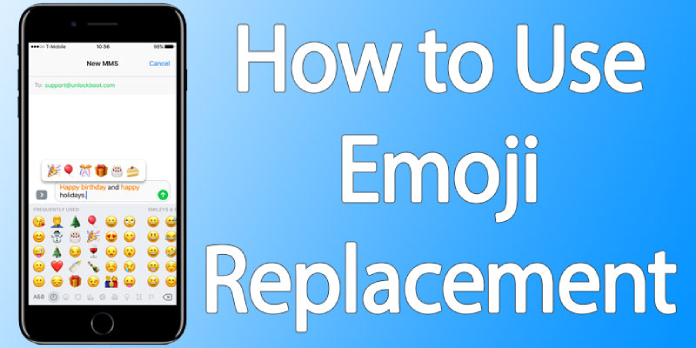Here we can see, “How Do I Automatically Add Emojis In iPhone Messages? It’s Easy!”
Emojis are those cute little smiley faces, hearts, stars, food, drinks, animals, and other icons that you can use in place of words on your iPhone. You probably know what they are, but just in case you don’t: Emojis are those cute little smiley faces, hearts, stars, food, drinks, animals, and other icons that you can use in place of words on your iPhone. The brand new Emoji Replacement feature for iMessage makes adding emojis easier and faster than ever before, and in this article, I’ll show you how to utilize emoji replacement in iOS 10 and how to add emojis to your text messages on your iPhone automatically.
Before We Begin, Make Sure Emojis Are Turned On
If you haven’t already done so, you’ll want to download the Emoji Keyboard to your iPhone before continuing.
How Do I Set Up Emojis On My iPhone?
- Go to the Settings menu.
- Select General.
- Activate the Keyboard
- Keyboards are tapped.
- Select Add New Keyboard…
- Emoji can be tapped.
The Emoji Keyboard will now be available on your smartphone for usage in iMessage, Notes, Facebook, and other apps. To use the Emoji Keyboard, go to the bottom left of your keyboard and hit the keyboard selector, which is that small world sign. You’ll see all of the emojis available on your iPhone, and tapping the ABC in the bottom left of the emoji keyboard will take you back to the conventional keyboard.
How Do I Automatically Replace Text With Emojis On My iPhone?
- In the Messages app, type your message text.
- To open the Emoji keyboard, tap the Globe or Smiley face icons on the left side of the space bar.
- The words that can be replaced will have an orange highlight.
- Replace each highlighted word with an emoji by tapping on it.
Emoji Replacement In Action: How To Use The New iOS 10 Feature
You can see if there are any emojis to substitute words in your text after you type it into iMessage. Open the Emoji Keyboard, and iMessage will tint any words with possible emojis orange.
You may then tap on each phrase to get a list of emojis that can be used to substitute that word! It’s simple to use and allows you to add emojis to each communication rapidly. If a word has many emoji options, a little bubble with the available emojis will appear, and you can choose the best one for your message.
When you tap on a term with only one emoji option, it will be replaced with that emoji right away. If you put in the word hearts, you will only be given one option; however, if you type in the word heart, you will be given numerous options, indicating that punctuation and grammar impact which emojis iMessage will provide you!
When you’re done with emoji replacement, all of the words you tapped and replaced will be replaced with emojis, and your message will be ready to send, complete with hilarious emojis! You can use emojis to replace words and even complete sentences if you apply your imagination.
Quickly Inserting Emojis Using Predictive Text
Predictive text can now be used to insert emojis without switching keyboards. This means you won’t have to leave the ABC keyboard to insert emojis when texting. Check that the predictive text box is turned on. Make sure the Predictive button is toggled on by holding down the keyboard selector (that small world symbol again) (green)
You won’t have to change the keyboard if you type a term that can be replaced with an emoji because it will display in recommendations. Predictive text will provide you with a possible emoji to use instead of a word as you type it; for example, for money, it showed me a money bag emoji. This method of inserting emojis allows you to text both words and emoticons quickly, but it is limited because you can only view one emoji option rather than all of them.
The iPhone Messages App: New and Improved In iOS 10
The iPhone Messages app has some interesting new tricks up its sleeve, with the new emoji replacement feature and several other new features we described in previous articles. I beta-tested iOS 10, and it took me a bit to figure out all of the exciting new iMessage capabilities. Now that iOS 10 is accessible to the general public, look at what you can do with Messages on your iPhone.
Conclusion
I hope you found this guide useful. If you’ve got any questions or comments, don’t hesitate to use the shape below.
User Questions
1. How can I make my Emojis appear automatically on my iPhone?
Go to “General” in the Settings menu. Then tap “Keyboard” on the bottom of the screen. If it isn’t already turned on, go down to the bottom of the Keyboard options and toggle “Predictive”.
2. When I text on my iPhone, why don’t Emojis appear?
Tap on Keyboards, then Add New Keyboard, then Emoji. To use the Predictive function, follow these steps: Turn on the Switch next to Predictive under Settings General Keyboard.
3. When I text, why don’t my Emojis appear?
Distinct manufacturers may also provide a font different from the standard Android font. Emoji will also be hidden if the typeface on your device has been changed to something other than the Android system font. The problem is with the font itself, not with Microsoft SwiftKey.
4. OMG, we finally get proper emoji reactions in texts from iOS
OMG, we finally get proper emoji reactions in texts from iOS users! from GooglePixel
5. Emojis not being added to message : r/discordapp – Reddit