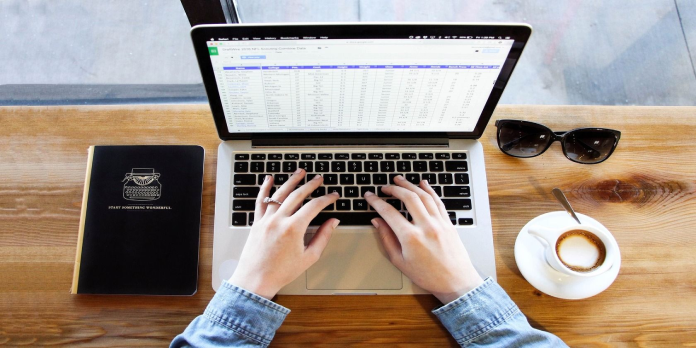Here we can see, “Google Sheets: Every Keyboard Shortcut You Need for Windows and Mac”
Use Google Sheets with ease with these keyboard shortcuts for Windows and Mac, available as a free PDF cheat sheet.
Google Sheets is the greatest option if you want an online, real-time, collaborative, and free spreadsheet programme.
Google Sheets is a spreadsheet programme that can be used to create and format spreadsheets online. Google Sheets allows you to build spreadsheets for any document, including contact lists, budgets, financial statements, and anything else you can think of.
To get the most out of Google Sheets, you should use all the keyboard shortcuts for Windows and Mac. That’s why we’ve compiled them all into one handy list. These shortcuts can help you with quick navigation, formatting, formulae, and much more.
Google Sheets Keyboard Shortcuts for Windows and Mac
| SHORTCUT (WINDOWS) | SHORTCUT (MAC) | ACTION |
|---|---|---|
| COMMON SHORTCUTS | ||
| Ctrl + Z | ⌘ + Z | Undo |
| Ctrl + Y | ⌘ + Y | Redo |
| Ctrl + Space | Ctrl + Space | Select column |
| Shift + Space | Shift + Space | Select row |
| Ctrl + A | ⌘ + A | Select all |
| Ctrl + F | ⌘ + F | Find |
| Ctrl + H | ⌘ + Shift + H | Find and replace |
| Ctrl + Enter | ⌘ + Enter | Fill range |
| Ctrl + D | ⌘ + D | Fill down |
| Ctrl + R | ⌘ + R | Fill right |
| Ctrl + O | ⌘ + O | Open |
| Ctrl + P | ⌘ + P | |
| Ctrl + C | ⌘ + C | Copy |
| Ctrl + X | ⌘ + X | Cut |
| Ctrl + V | ⌘ + V | Paste |
| Ctrl + Shift + V | ⌘ + Shift + V | Paste values only |
| Ctrl + / | ⌘ + / | Show keyboard shortcuts |
| Shift + F11 | Shift + Fn + F11 | Insert new sheet |
| Ctrl + Shift + F | Ctrl + Shift + F | Compact controls |
| Ctrl + Shift + K | ⌘ + Shift + K | Input tools on/off |
| Ctrl + Alt + Shift + K | ⌘ + Option + Shift + K | Select input tools |
| Alt + / | Option + / | Search the menus |
| NAVIGATION | ||
| Home | Fn + Left arrow | Move to beginning of row |
| Ctrl + Home | ⌘ + Fn + Left arrow | Move to beginning of sheet |
| End | Fn + Right arrow | Move to end of row |
| Ctrl + End | ⌘ + Fn + Right arrow | Move to end of sheet |
| Ctrl + Backspace | ⌘ + Backspace | Scroll to active cell |
| Alt + Down arrow | Option + Down arrow | Move to next sheet |
| Alt + Up arrow | Option + Up arrow | Move to previous sheet |
| Alt + Shift + K | Option + Shift + K | Display list of sheets |
| Alt + Enter | Option + Enter | Open hyperlink |
| Alt + Shift + X | Option + Shift + X | Open Explore |
| Ctrl + Alt + . | ⌘ + Option + . | Go to side panel |
| Ctrl + Alt + Shift + M | Ctrl + ⌘ + Shift + M | Move focus off spreadsheet |
| Alt + Shift + Q | Option + Shift + Q | Move to quicksum |
| Holding Ctrl + Alt, press E then P | Holding Ctrl + ⌘, press E then P | Move focus to popup |
| Ctrl + Alt + R | Ctrl + ⌘ + R | Open drop-down menu on filtered cell |
| Ctrl + Alt + Shift + H | ⌘ + Option + Shift + H | Open revision history |
| Shift + Esc | ⌘ + Esc | Close drawing editor |
| FORMATTING | ||
| Ctrl + B | ⌘ + B | Bold |
| Ctrl + U | ⌘ + U | Underline |
| Ctrl + I | ⌘ + I | Italic |
| Alt + Shift + 5 | Option + Shift + 5 | Strikethrough |
| Ctrl + Shift + E | ⌘ + Shift + E | Center align |
| Ctrl + Shift + L | ⌘ + Shift + L | Left align |
| Ctrl + Shift + R | ⌘ + Shift + R | Right align |
| Alt + Shift + 1 | Option + Shift + 1 | Apply top border |
| Alt + Shift + 2 | Option + Shift + 2 | Apply right border |
| Alt + Shift + 3 | Option + Shift + 3 | Apply bottom border |
| Alt + Shift + 4 | Option + Shift + 4 | Apply left border |
| Alt + Shift + 6 | Option + Shift + 6 | Remove borders |
| Alt + Shift + 7 | Option + Shift + 7 | Apply outer border |
| Ctrl + K | ⌘ + K | Insert link |
| Ctrl + Shift + ; | ⌘ + Shift + ; | Insert time |
| Ctrl + ; | ⌘ + ; | Insert date |
| Ctrl + Alt + Shift + ; | ⌘ + Option + Shift + ; | Insert date and time |
| Ctrl + Shift + 1 | Ctrl + Shift + 1 | Format as decimal |
| Ctrl + Shift + 2 | Ctrl + Shift + 2 | Format as time |
| Ctrl + Shift + 3 | Ctrl + Shift + 3 | Format as date |
| Ctrl + Shift + 4 | Ctrl + Shift + 4 | Format as currency |
| Ctrl + Shift + 5 | Ctrl + Shift + 5 | Format as percentage |
| Ctrl + Shift + 6 | Ctrl + Shift + 6 | Format as exponent |
| Ctrl + \ | ⌘ + \ | Clear formatting |
| MENUS | ||
| Alt + F (Chrome) / Alt + Shift + F | Ctrl + Option + F | File menu |
| Alt + E (Chrome) / Alt + Shift + E | Ctrl + Option + E | Edit menu |
| Alt + V (Chrome) / Alt + Shift + V | Ctrl + Option + V | View menu |
| Alt + I (Chrome) / Alt + Shift + I | Ctrl + Option + I | Insert menu |
| Alt + O (Chrome) / Alt + Shift + O | Ctrl + Option + O | Format menu |
| Alt + D (Chrome) / Alt + Shift + D | Ctrl + Option + D | Data menu |
| Alt + T (Chrome) / Alt + Shift + T | Ctrl + Option + T | Tools menu |
| Ctrl + Alt + Shift + = | ⌘ + Option + = | Open insert menu |
| Ctrl + Alt + – | ⌘ + Option + – | Open delete menu |
| Alt + M (Chrome) / Alt + Shift + M | Ctrl + Option + M | Form menu |
| Alt + N (Chrome) / Alt + Shift + N | Ctrl + Option + N | Add-ons menu |
| Alt + H (Chrome) / Alt + Shift + H | Ctrl + Option + H | Help menu |
| Alt + A (Chrome) / Alt + Shift + A | Ctrl + Option + A | Accessibility menu |
| Alt + Shift + S | Option + Shift + S | Sheet menu |
| Ctrl + Shift + \ | ⌘ + Shift + \ | Context menu |
| FORMULAS | ||
| Ctrl + ~ | Ctrl + ~ | Show all formulas |
| Ctrl + Shift + Enter | ⌘ + Shift + Enter | Insert array formula |
| Ctrl + E | ⌘ + E | Collapse an expanded array formula |
| Shift + F1 | Shift + Fn + F1 | Show/hide formula help |
| F1 | Fn + F1 | Full/compact formula help |
| F4 | Fn + F4 | Absolute/relative references |
| F9 | Fn + F9 | Toggle formula result previews |
| Ctrl + Up / Ctrl + Down arrow | Ctrl + Option + Up / Ctrl + Option + Down arrow | Resize formula bar |
| ROWS AND COLUMNS | ||
| Alt + I, then R (Chrome) / Alt + Shift + I, then R | Ctrl + Option + I, then R | Insert rows above |
| Alt + I, then W (Chrome) / Alt + Shift + I, then W | Ctrl + Option + I, then B | Insert rows below |
| Alt + I, then C (Chrome) / Alt + Shift + I, then C | Ctrl + Option + I, then C | Insert columns to the left |
| Alt + I, then O (Chrome) / Alt + Shift + I, then O | Ctrl + Option + I, then O | Insert columns to the right |
| Alt + E, then D (Chrome) / Alt + Shift + E, then D | Ctrl + Option + E, then D | Delete rows |
| Alt + E, then E (Chrome) / Alt + Shift + E, then E | Ctrl + Option + E, then E | Delete columns |
| Ctrl + Alt + 9 | ⌘ + Option + 9 | Hide row |
| Ctrl + Shift + 9 | ⌘ + Shift + 9 | Unhide row |
| Ctrl + Alt + 0 | ⌘ + Option + 0 | Hide column |
| Ctrl + Shift + 0 | ⌘ + Shift + 0 | Unhide column |
| Alt + Shift + Right arrow | Option + Shift + Right arrow | Group rows or columns |
| Alt + Shift + Left arrow | Option + Shift + Left arrow | Ungroup rows or columns |
| Alt + Shift + Down arrow | Option + Shift + Down arrow | Expand grouped rows or columns |
| Alt + Shift + Up arrow | Option + Shift + Up arrow | Collapse grouped rows or columns |
| NOTES AND COMMENTS | ||
| Shift + F2 | Shift + F2 | Insert/edit note |
| Ctrl + Alt + M | ⌘ + Option + M | Insert/edit comment |
| Ctrl + Alt + Shift + A | ⌘ + Option + Shift + A | Open comment discussion thread |
| Holding Ctrl + Alt, press E then C | Holding Ctrl + ⌘, press E then C | Enter current comment |
| Holding Ctrl + Alt, press N then C | Holding Ctrl + ⌘, press N then C | Move to next comment |
| Holding Ctrl + Alt, press P then C | Holding Ctrl + ⌘, press P then C | Move to previous comment |
| SCREEN READERS | ||
| Ctrl + Alt + Z | ⌘ + Option + Z | Turn on screen reader support |
| Ctrl + Alt + H | ⌘ + Option + H | Enable braille support |
| Ctrl + Alt + Shift + C | ⌘ + Option + Shift + C | Read column |
| Ctrl + Alt + Shift + R | ⌘ + Option + Shift + R | Read row |
Use Google Sheets to Organize Everything
Google Sheets may be integrated with other Google products such as Forms, Translate, Finance, and Drawings. Data from these platforms may be loaded into Google Sheets, elevating this spreadsheet tool to new heights.
You can also use Google Sheets to plan your life—control your spending, manage your to-do list, and track your time.
Conclusion
I hope you find this advice to be helpful. Please use the form below if you have any queries or comments.
User Questions:
- What is the function of Ctrl R in Google Sheets?
Ctrl+D: Duplicate the data from the specified range’s first column down. Ctrl+R: To the right, duplicate the data from the first row of the selected range. Ctrl+Enter: Copy the data from the first cell of the selected range and paste it into the other cells. Hide rows by pressing Ctrl+Alt+9.
- Which of the following keys is the Command key?
On a normal Apple keyboard, the Command key is located on each side of the space bar. It is used to conduct tasks by combining them with one or more other keys. Thus, the Command key is also referred to as the Apple key, the clover key, the open-Apple key, the pretzel key, and the meta key.
- How does one navigate to the bottom of Google Sheets?
Holding Ctrl / Cmd on your keyboard and using the down arrow will take you to the bottom of a dataset. Sheets will take you to the end of the data set. Holding Ctrl / Cmd and pushing the right arrow key would take you to the rightmost cell.
- Google Docs shortcut to the bottom
- Update a google sheet with your expenses