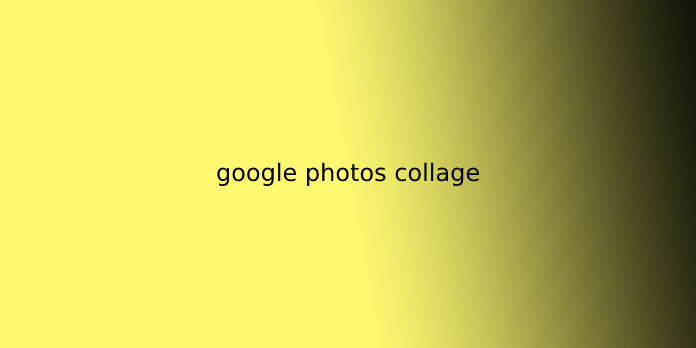Here we can see, “google photos collage”
Google Photos is a web, cloud-based photo storage system released by Google in 2015. It allows users to upload photos and videos which will be accessed and edited on multiple platforms employing a Google account. These files, however, are reduced to 16 megapixels (1080p for video) to stay file size low. The service is often accessed free of charge on their website or mobile application for iOS and Android.
Google Photos also comes installed because the default photo storage application on the Google Pixel series of phones runs Android. On this platform, the dimensions of photos and video files aren’t reduced.
How To Make A Photo Collage With Google Photos
How to create a picture collage on Google photos website
Step 1: On your laptop, attend photos.google.com and check in to your Google Account if not already.
Step 2: Click Utilities within the left menu.
Step 3: In Create a new list, click Collage.
Step 4: Select your required photos. you’ll select up to 2-9 photographs for a collage
Step 5: Click Create at the highest proper corner of the screen.
Step 6: Your picture collage is made.
There is also an alternative method to create a photo collage on Google photos website.
Step 1: On your laptop, attend photos.google.com and check in to your Google account if not already.
Step 2: Hover over a photograph and click on the checkmark that appears on top.
Step 3: Select 2-9 photos within the same way for a collage
Step 4: Click the + symbol at the highest and choose Collage from the menu.
Step 5: Your picture collage is made.
How to create a picture collage on Google photos App:
You can also create collages by using the Google Photos app on your mobile device. the method is analogous, so you shouldn’t have a tough time doing it. Here is what you’ve got to do:
- First, open the Google Photos app.
- Tap the three dots within the right corner to open the menu.
- You can now select the tactic you would like to use to make a collage.
Method 1
- Select the “Collage” option, and you’ll be prompted to settle on the photos you would like to feature to the Collage.
- Choose the pictures you would like to feature so that they have a blue checkmark on them.
- When you have picked all of the photos, hit “Create” on the right-hand side of the screen.
- The Collage you created will be saved to your Google Photos and can pop up on your screen.
- Make slight changes by using the “Edit” feature.
Method 2
- Instead of tapping the “Collage” option, tap where it says “Select.”
- Choose the photos you would like to use for your Collage.
- Tap the + icon found on the toolbar at the highest of the App.
- A menu will pop up. Select “Collage.”
- The photos you’ve selected are going to be arranged into a collage and saved to your Google Photos automatically.
- Edit the Collage to form slight changes an equivalent way you’d when using your browser.
Creating photo collages with Google Photos is nearly effortless. The results look great, but it’s a pity that you can’t make many changes like picking a particular layout for your College. Still, if you’re trying to find an app you’ll use to make a photo collage in a matter of seconds, Google Photos is simply what you would like. It’s one of the simplest photo-collage-creating apps to use.
User Questions:
1.How do I combine two photos on my phone?
If you see a file manager screen, tap the hamburger icon within the top-left and choose Gallery. This may allow you to pick a photo from your Gallery app. Next, select the photos you would like to mix into one and tap the checkmark within the top-right. Once your photos are within the App, tap Combine Images at the bottom.
2.Does Windows 10 have a collage maker?
If you haven’t heard about the excellent collage-maker in town, it is time you met PicCollage, a Universal Windows App now available for Windows 10. With PicCollage, you’ll combine photos, text, Ink drawings, stickers, and hand-clipped cutouts to make beautiful collages on your Windows devices.
3.What software is employed to collage?
To create professional collages easily, we recommend using Adobe software. However, if you are not a lover of Adobe, you’ll also use inPixio software. Fotor is another photo collage software, and it’s available for free of charge download, so make sure to undertake it.
4.How to create a photo collage with Google Photos?
How to create photo collage with Google Photos? from GooglePixel
5.How the collage feature automatically organizes the photos (by order it had been taken). “1” is the primary picture taken. I want to ascertain a preview before making the Collage, with a few layouts to settle on from, reorganizing images to different spots, and making determination choices. (Multiple pictures)
How the collage feature automatically organizes the photos (by order it was taken). "1" being the first picture taken. I want to see a preview before making the collage, with a couple layouts to choose from, and reorganize images to different spots, and resolution choices. (Multiple pictures) from googlephotos