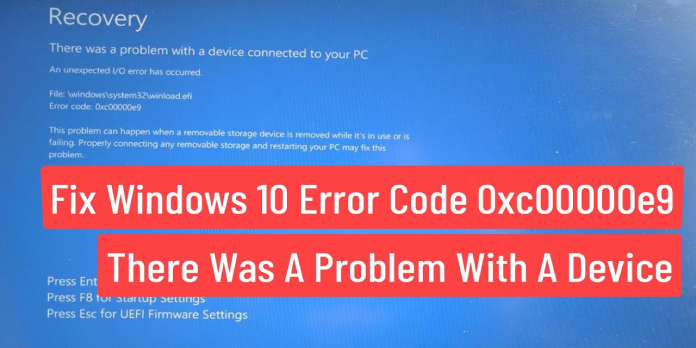Here we can see, “How to: Fix Error Code 0xc00000e9 in Windows 10 in a Few Easy Steps”
- There are numerous system issues in Windows 10 computers. They happen more frequently than you might imagine, but they’re usually simple to correct.
- When you get Error Code 0xc00000e9 in Windows 10, is it a software problem or a hard disk failure? Both of these options are conceivable, so begin your research.
- The Advanced Startup option has been confirmed to check peripheral connections/your hard disk and fix your PC.
- Please look at our Windows.
Have you seen the 0xc00000e9 problem code on Windows 10?
This mistake is most often caused by a communication issue between the hard disk and the system, and it occurs as a result of a hardware malfunction.
Reading the lines below will show you how to remedy this and how you came to have this problem in the first place.
Because there could be a software problem as well as a hard disk failure in Windows 10, we’ll look at what we can do to fix both of these and get our Windows operating system back up and running.
As a reminder, follow the steps in the lesson below in the order they appear to reduce your troubleshooting time and get back to your normal routine.
What is the solution to Error Code 0xc00000e9 in Windows 10?
1. Double-check all peripheral connections
- Turn off your Windows 10 computer.
- Take a look at the USB ports on your device when the shutdown process is complete and detach all USB cables except the ones for your keyboard and mouse.
- Begin by turning on your device as usual.
- Check to determine if the error code 0xc00000e9 is still present.
- If the error code no longer appears, try plugging in one device at a time, following the same approach as before.
- Suppose you receive this error number after plugging in the printer, for example. In that case, you will need to replace the USB cable to the printer and update the printer’s driver to support the Windows 10 operating system.
- To avoid irreparable damage to your system, you can also try updating your drivers automatically. However, we strongly advise you to use a specialist tool to download all of your PC’s outdated drivers automatically.
2. Use the Advanced Startup function to repair your computer
- Move the mouse to the screen’s lower right corner.
- You’ll be able to use the charms bar.
- In the Charms bar, left-click on the Settings feature.
- In the Settings menu, left-click on the Change PC settings feature.
- You must left-click on the Update and Recovery function on the left side of the window.
- Select the Recovery option with a left-click.
- An advanced startup is located on the right side of the window.
- You must left-click on the Restart now button in the Advanced startup feature.
- You must now wait for your Windows 10 device to reboot.
- It will take you straight to the Advanced startup function after the reboot.
- You must now pick the Automatic repair feature in the Advanced startup feature and follow the instructions on the screen.
- After the Automatic Repair feature has been completed, you must reboot your Windows 10 device to determine if the problem persists.
3. Perform a hard drive check
You must consider the possibility that your device’s hard disk has been damaged. You might be thinking to yourself, “How can I know if my hard disk is damaged?”
Disk issues, frequent error messages while running software, or weird noises from the drive, such as humming, are all symptoms to be aware of.
In this situation, if you have another hard drive, you can try plugging it in to determine if the error number 0xc00000e9 is caused by the old hard drive.
Is it possible to repair a hard drive? Yes, it is possible. We recommend taking it to a specialized repair shop and explaining the problem with your device and the error code you receive while attempting to boot into the system.
4. Use Windows PE to repair the MBR
- Connect your PC to a hard drive or external hard drive that contains Windows PE.
- Set your Master Boot Record to Disk C in Windows PE.
- Restart your computer and reinstall Windows to check if the issue is resolved.
Another option is to use the Windows Preinstallation Environment to resolve the problem (PE). The Master Boot Record (MBR) is sometimes not established correctly when Windows OS is installed (C drive).
Conclusion
I hope you found this guide useful. If you’ve got any questions or comments, don’t hesitate to use the shape below.
User Questions:
1. What causes the 0xc00000e9 error code?
The Windows Boot Manager error code 0xc00000e9 signals either a hardware failure or a corrupted system file detected during the boot process. It displays as follows shortly after the computer turns on but before the Windows login screen: There was an unexpected I/O error.
2. How do you fix an issue with a device that is connected to your computer?
This error can be produced by unplugging a removable storage device like an external USB drive while it’s in use, or by malfunctioning hardware like a failing hard disc or CD-ROM drive. Restart your computer after ensuring that any removable storage is properly attached.
3. How can I fix the Windows 10 Lenovo issue 0xc00000e9?
The hard disc on your computer should be at the top of the list; if it has moved, a 0xc00000e9 error can occur. Start your computer from a Windows rescue/repair USB device, open the Recovery Console command line, and type chkdsk /f /r to check for hard drive errors.
4. Need help fixing PC, error code: 0xc00000e9 : r/windows
5. [Troubleshooting] Windows Error 0xc00000e9, removable
[Troubleshooting] Windows Error 0xc00000e9, removable storage removed while in use or failing from buildapc