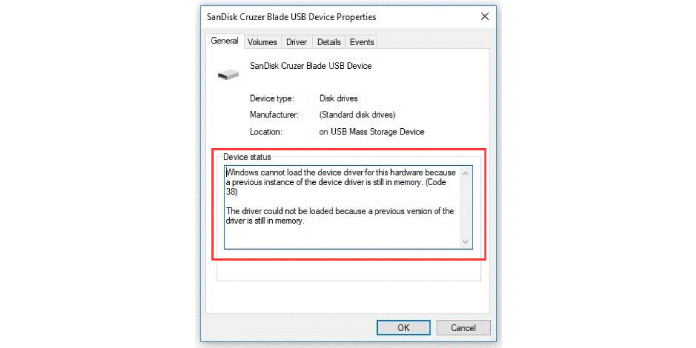Here we can see “Error code 38 windows 10”
Windows 10 USB Error Code 38 In Device Manager [Solved!]
Windows 10 USB error code 38 is one among the Device Manager error codes. Users can see it once they open the Device Manager to see the status of the USB device.
When Windows 10 USB error code 38 occurs, users can see the error message within the Device status section like this:
Top Reasons For Device Manager Error Code 38
Before fixing Device Manager error code 38, we would like to speak about the most reasons for this issue. This error message indicates that there’s something wrong with the driver. To be specific, the most causes are as follows:
- The USB drive is turned off when the pc is idle.
- The USB controller driver isn’t installed correctly.
- The USB controller driver is corrupted or outdated.
- The USB controller driver isn’t compatible with some third-party programs & services.
How To Fix Device Manager Error Code 38?
Focusing on the above reasons, the solutions vary. However, most of the time, users aren’t sure of the precise reason for his or her case. Thus, they will try these methods one by one until they find an appropriate one to prevent this issue.
Method 1: Make Sure The USB Device Is Turned On
Suppose a USB disk will be turned off if users don’t use it for an extended time. During a situation like this, users can modify the relevant settings to ensure that the USB device is usually turned on:
- Go to instrument panel → Power Options → Change plan settings→ Change advanced power settings.
- Unfold hard disc and switch off hard disc after. Then, type never within the Setting (Minutes) box.
- Click Apply.
- At lst, click OK.
If this one doesn’t work, the subsequent one could also be helpful.
Method 2: Reinstall The USB Device
Reinstalling the USB device can assist you in getting obviate some temporary errors like error code 38. Users can do this method:
- Open Device Manager.
- Unfold the Universal Serial Bus controllers section and right-click the target device controller.
- Select Uninstall device.
- Follow the guide to end the uninstallation process.
- After that, restart the pc, and Windows will reinstall the USB device.
If the Device error code 38 persists, users can try the following method to ascertain whether the difficulty is often solved.
Method 3: Update The Device Driver
As mentioned above, a corrupted or outdated driver also can cause error code 38. Users can update the driver to possess a try. Users also got to do that job in Device Manager:
- Open Device Manager.
- Unfold Universal Serial Bus controllers and right-click the target device controller.
- Select Update Driver.
- Follow the wizard to update the driver.
- Reboot the pc.
Method 4: Run The Hardware And Device Troubleshooter
The Hardware and Device Troubleshooter find and fix the problems that are caused by the USB drive itself. Users can follow this guide to try to do the job:
- Type cmd within the Windows search box, then select Run as administrator.
- Type exe -id DeviceDiagnostic to open the Hardware and Device Troubleshooter.
- Click Next on the pop-up interface to run the tool.
- If this tool finds some errors, users can follow the on-screen wizards to repair them.
Method 5: Clean Boot Windows 10
A Windows 10 clean boot makes Windows boot with a minimal set of drivers and startup programs. Then, users can enable other services and programs one by one until they find incompatible software and services. This is often helpful to repair the Device Manager error code 38 if compatibility issues cause it.
Rescue Data If The USB Drive Is Still Inaccessible
If Windows 10 USB error code 38 persists after using these methods, the USB drive should be damaged, and users may have to exchange the drive with a replacement one. If there are many important files on the drive, users can use free data recovery software to urge them back. MiniTool Power Data Recovery is one of the only effective choices.
This software can scan and find both existing and deleted files on the USB drive. Thus, users can use it to rescue their desired data. It’s an attempt edition that permits users to ascertain whether they can find the files needed to be recovered. After downloading and installing this software on a PC, users can open it and choose the target USB drive to scan. Then, they will see the scan results.
If this software is useful to seek out the needed files, users can use a full edition to recover them to an appropriate location.