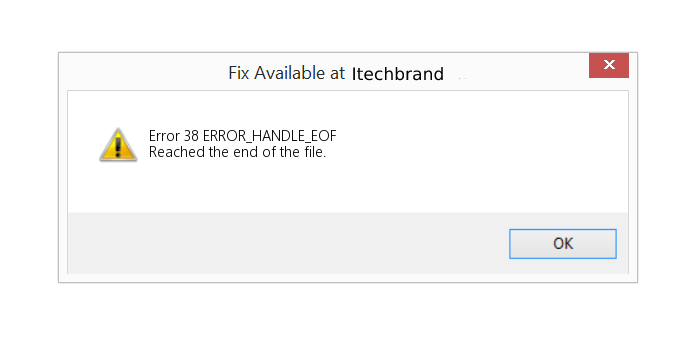Here we can see “error code 38 reached the end of the file”
How to fix the Windows instruction 38 ERROR_HANDLE_EOF
This article features error number Code 38, commonly referred to as ERROR_HANDLE_EOF, and it’s described as Reached the top of the file.
Error Information
Error name: ERROR_HANDLE_EOF
Error number: Error 38
Applies to: Windows 10, 8, 7, Vista, XP
HEX: 0x26
Description: Reached the top of the file.
About Windows instruction
Windows system errors occur at various times during normal use of the OS. Users should receive a mistake code that they will use to research and investigate what happened to the pc. However, these codes won’t necessarily provide detailed information. And since non-system software also can return these codes, the user will get to have an understanding of the program and runtime context when analyzing errors. Here are some ways to know symptoms, causes, and general solutions.
Definitions (Beta)
Here we list some definitions for the words contained in your error to assist you in understanding your problem. This is often a piece ongoing, so sometimes we’d define the word incorrectly, so be happy to skip this section!
- File – A block of arbitrary information, or resource for storing information, accessible by the string-based name or path
Symptoms of Code 38 – ERROR_HANDLE_EOF
When processing, Windows send instruction codes to inform the user of the type of problem happening to the pc. They seem at unexpected instances, so it’s difficult to detect unless one analyzes the error message that comes with it. Windows instruction codes are symptoms of other problems happening to the pc. Since they’re, users got to consider the error message, the time, and the processes running while it occurred.
Causes of ERROR_HANDLE_EOF – Error 38
Windows system errors are often caused by software or hardware breakdown. Sometimes, your software isn’t working inconsistency with the hardware due to changes or general hardware failures. In some instances, users may need to install conflicting drivers, or the OS got corrupted. Perhaps a component had some abnormal power surge which may damage parts and affect its operation. Different sorts of factors may have happened which caused the System to display an instruction at certain periods of computer usage. Problems with software and hardware, of course, easily resolved if the user can easily pinpoint the portion that is causing the failure. to deal with problems with these sorts of errors, try the following repair methods.
Repair Methods
If a repair method works for you, please click the upvote button to the left of the solution. This may let other users know which repair method is currently working the simplest.
Please note Neither itechbrand.com nor its writers claim responsibility for the results of the actions taken from employing any of the repair methods listed on this page – you complete these steps at your own risk.
Method 1 – Repair Corrupted or Missing System Files
System File Checker – this tool works just about a registry checker, but this helps you discover, and repair corrupted or missing system files, so it takes a longer time to run.
- To run the command, open the elevated prompt by typing it on the search window, then right-clicking the prompt and select run as administrator.
- Type sfc /scannow on the prompt and wait until the verification process is completed
Run Checkdisk – Chkdsk repairs many inconsistencies with the OS. System errors can also be repaired using this utility. To run it,
- Open prompt by typing it on the search box, then once you see the result on the list overhead, right-click thereon and choose, Run as Administrator.
- Your System might say you can’t run it at the instant because you’re still processing data, and can ask you if you would like to run it before subsequent startup, just clicky for yes, then exit the screen and reboot the pc
- Once the pc reboots, you’ll see check disk running outside of Windows. Just let it finish till it gives you a report of what was found, fixed, or marked.
- Exit the window and, therefore the let your computer reboot normally.
Method 2 – Update or Reinstall your Driver
Changes done to your computer can ruin your driver. If that happens, you’ll either reinstall your driver or update it. to try to do that, you’ll do the subsequent.
- If you received a tool Manager error code, note the outline so you’ll pinpoint the driving force or the component that’s causing the error.
- Launch device manager by either checking out Device Manager or running “devmgmt.msc”
- Find the driving force on the list and right-click thereon.
- Click Uninstall if you would like to reinstall the driving force or Update Driver Software if you’re trying to update it.
- You will see a confirmation window. First, confirm the Delete driver software item is unchecked.
- Click ok, then reboot your computer.
You may alternately do this:
- You may manually download the driving force from the manufacturer.
- Run it to exchange the present driver you’re using.
- Once done, let your computer reboot.
Method 3 – Roll Back your Driver
You may also return to the first driver your computer came with. to try to do that:
- On Device Manager, find the problematic driver.
- Right-click the device and click on Properties.
- When you see the Properties window, click the driving force tab.
- You will see the Roll Back Driver button. Click that.
- Confirm the rollback by clicking Yes once you see an issue that says, “Are you sure you’d wish to roll back to the previously installed driver software?”
- Restart your computer after this.
Method 4 – Use System Restore
For Window 7
- Click Start > All Programs > Accessories > System Tools
- Click System Restore, then click Next.
- Choose your restore point once you know your computer is doing fine.
- Keep clicking Next, and therefore the click Finish.
- It will take time, so twiddling my thumbs, I await the operation to stop completely.
For Windows 8, 8.1 or 10
- Right-click the beginning button, then click System.
- Once in the System window, click System and Security.
- Tap System, and on the left side, click System protection.
- Click System Restore, follow the instruction to pick your restore point, then click Next until you see the Finish button.
- Wait for the restore process to end.
Method 5 – Repair reinstall using your OS CD or flash drive
- The best thanks to repairing your system software remain to reinstall it. The repair reinstall process helps you retain your files as you repair the OS. You would like to form sure you copy your file if you indeed got to clean reinstall your computer. You’ll get to insert your installation media and restart your computer.
- Access your BIOS. The method differs from one computer model to a different one. It’s going to be F1, F2, or Del button.
- Once there, attend the boot section, set boot to the installation disk, and save settings.
- For the earlier version of Windows, you’ll be got to tap your keyboard while you await the pc to access the installation disk.
- Choose the repair utility first rather than clean installing the OS. this might prevent tons of hassles. However, if the difficulty continues after rebooting your computer, copy files and do the clean reinstall.