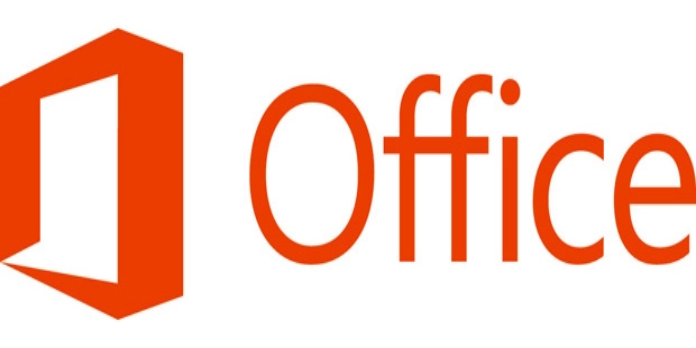Here we can see, “An Error Occurred When Accessing the Office Document Cache”
Microsoft Office uses the Office Document cache to ensure that modifications made to Office files are saved in the cloud. Due to the abrupt stopping of the application, the files may become corrupted or damaged, resulting in an office document cache issue.
The full error message is as follows: An error occurred when accessing the Office Document Cache. To try again, close and reopen the Upload Center. If the problem persists, use the Upload Center settings dialog box to move or erase the cache. If you’re having difficulties with this error, here’s how to fix it on your Windows PC.
Can’t access the Office Document Cache? Here’s what you need to do
1. Delete Microsoft Office Document Cache
The first step in resolving this issue is manually erasing the Microsoft Office Document Cache. Deleting the cache does not affect your saved documents, however it does assist you in determining the syncing problem. Here’s how to do it in two easy steps.
Perform a Clean Boot
It is not required to perform a Clean Boot, although it is highly recommended. This prevents the user from deleting cache files by preventing them from being loaded on startup. Here’s how to go about it.
-
- To launch the Run dialog box, press Windows Key + R.
- To open System Configuration, type msconfig and press Enter.
- Select the Services tab in the System Configuration window.
- Select “Hide all Microsoft Services” from the drop-down menu. All of the key Microsoft Services will be hidden due to this.
- Now you must turn off all of the remaining services. Select “Disable All” from the drop-down menu.
- Select the Open Task Manager option from the Startup tab.
- Select all of the startup apps in the Task Manager window’s Startup tab and click Disable. Disable each app one at a time.
- Return to the System Configuration window after closing the Task Manager.
- To save the changes, click Apply and then OK.
- Restart your computer after closing the System Configuration window.
Delete Microsoft Office Document Cache
Do the following after the machine restarts in Clean Boot mode.
-
- In the Cortana/Search bar, type Microsoft Upload Center.
- To access it, go to Microsoft Upload Center and click on it.
- Select Settings from the drop-down menu.
- To clear the cache, click the Delete cached files button. Click the OK button.
- Close the Microsoft Upload Center application.
Open System Configuration and turn on all of the services you turned off. The Microsoft Office Document cache error should have been fixed after the restart.
2. Kill Microsoft Upload Center Task / Delete Registry Keys
If the problem persists, consider killing the Upload Center services and manually deleting the Cache files. In the Registry Editor, we’ll also delete a couple of keys. Here’s how to do it in three easy steps.
Kill the Upload Center Task
-
- Select “Task Manager” from the right-click menu on the Taskbar.
- To sort by name, go to the Process tab and select the Name tab.
- Look for the “Microsoft Office Upload Center” process.
- Go to details by right-clicking on Microsoft Office Upload Center.
- All of the services used by “Microsoft Upload Center” are listed here.
- End the task by right-clicking on “NSOUC.EXE.”
- End Task after you’ve selected all of the linked services. Check to see if any other Microsoft Upload Center services are active. Close the Task Manager if no more services are detected.
Delete FileIO Registry Keys
-
- Using the Windows Key + R combination, open a new window.
- Hit Enter after typing Regedit.
- Navigate to the following place in the Registry Editor:
-
ComputerHKEY_CURRENT_USERSoftwareMicrosoftOffice16.0CommonFileIO
-
- Remove all keys from the FileIO folder.
- The Registry Editor should now be closed.
Rename and Delete OfficeFileCache Folder
-
- “File Explorer” should now be open.
- Select the View tab.
- The “Hidden items” option is checked in the Show/Hide section.
- Navigate to the following location in File Explorer.
%userprofile%AppDataLocalMicrosoftOffice- Go to the Office version folder and open it. Click the 15.0 folder if you’re using Office 2013. It is office 2016/2019 in this situation; therefore select 16.0.
- You should notice a folder called OfficeFileCache in this location.
- Change the name of the OfficeFileCache folder to Old OfficeFileCache.
- Reboot/restart the system after the file has been renamed.
- After the Restart check if the Microsoft Upload Center is recreating the folder named OfficeFileCache inside
%userprofile%AppDataLocalMicrosoftOffice16.0 - Delete the Old OfficeFileCache folder if the new OfficeFileCache folder is created.
3. Uninstall Skydrive
If you have SkyDrive installed, uninstall it and then reinstall it to resolve the problem. Here’s how to go about it.
-
- Remove your PC from the drive by using Skydrive.
- Navigate to Control > Programs and Features > Programs and Features. Uninstall Skydrive by selecting it from the drop-down menu.
- Skydrive can be downloaded and installed.
- Restart your computer and see if anything has changed.
4. Use third-party software for Office errors
Another option is to utilize a reputable third-party product that is compatible with all Microsoft Office versions and can restore and recover damaged or corrupted files.
This is a simple and secure method of recovering and repairing critical data that has been lost in its original format .doc,.docx, XLS/.XLSX, and.ppt/.pptx/.pptm documents
Conclusion
I hope you found this guide useful. If you’ve got any questions or comments, don’t hesitate to use the shape below.
User Questions
1. Document Cache has stopped working : r/Office365 – Reddit
2. Anyone else having issues accessing Sharepoint Online docs?
Anyone else having issues accessing Sharepoint Online docs? from Office365
3. RDS – Office Upload Center : r/sysadmin – Reddit