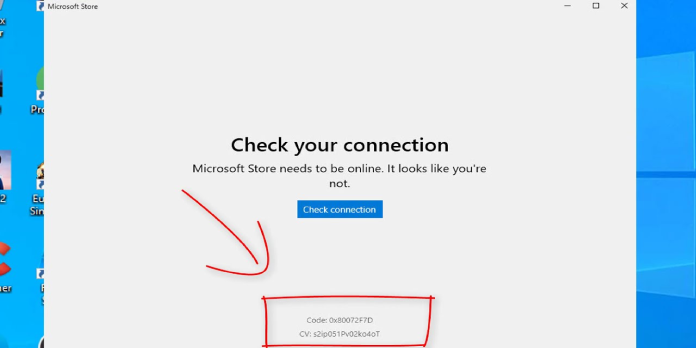Here we can see, “How to: Fix Microsoft Store Error 0x80072f7d on Windows 10”
- Damaged system files or incomplete installations might cause the error 0x80072f7d.
- Use the Internet Connection Troubleshooter to see if it can fix the issue right now.
- To get rid of the Microsoft Store issue 0x80072f7d, resetting your Store is a good option.
- Changing your Internet settings and reinstalling Microsoft Store are two other options.
When trying to access the Microsoft Store on their Windows 10 PC, a handful of users have reported receiving the error code 0x80072f7d.
This error message could be produced by damaged system files during the installation of other apps, an incomplete installation or deletion process, or simply an improper shutdown of your PC.
In this article, we’ll look at the most effective troubleshooting techniques for this problem.
What is the solution to the Microsoft Store error code 0x80072f7d?
1. Use the troubleshooter for Internet Connections
- Select Troubleshoot Problems from the context menu of the Internet connection icon on the taskbar.
- Wait for the connection check to complete before selecting the relevant options from the troubleshooter.
- Check to see whether this has fixed your problem.
2. Clear your Microsoft Store cache
- To open the Run window, press Win + R on your keyboard.
- Press Enter after typing wsreset.exe.
- Your computer should be restarted.
- Reopen the Microsoft Store if necessary.
- If the problem remains, proceed to the next step.
It is recommended that you do an automated patch of your compromised Windows settings on a regular basis. A short check done by a reputable third-party tool can detect and cure registry and hardware issues, as well as Windows faults.
Damaged files that are required for an optimum operating system must be restored, which is an equally crucial step for your PC.
Several system difficulties can be resolved by restoring your system to a prior state. Using a specialized tool that can handle all the work for you is a far more straightforward approach to safely restore your system.
Because the built-in system restoration utility reverts Windows to a previous version, you may lose some necessary data that was saved after the restoration point was created. You may always restore your system to its original state after a repair.
3. Modify your computer’s Internet settings
- To open Windows Settings, press the Win + I buttons on your keyboard.
- Select Network & Internet from the drop-down menu.
- At the bottom of the screen, select the Network and Sharing Center option.
- Go to Internet Options and select it.
- Check the Use TLS 1.2 box on the Advanced tab, then click OK.
- Check to see whether the problem persists after restarting your computer. If this is the case, go to the next step.
4. Clear Microsoft Edge’s Cookies and Cache
- Open Microsoft Edge, click the three dots in the upper right corner of the screen, and pick Settings from the drop-down menu.
- Select what you want to clear by clicking the Choose What to Clear option.
- Click the Clear button after checking the boxes next to Browsing history, Cookies and stored website data, and Cached data and files.
- Restart your computer after closing the browser.
- Check to check whether the problem still exists. If it does, proceed to the next step.
5. Uninstall the Microsoft Store application and reinstall it
- Select Apps and Features by pressing the Win + X keys on your keyboard.
- Scroll down to the Microsoft Store app, select it, and then select Advanced Options.
- Scroll down and click the Reset option in the Advanced Options menu.
- This will begin the uninstall and reinstall process for your Microsoft Store application.
- Wait for the process to finish before checking to see if the problem has been resolved.
Conclusion
I hope you found this guide useful. If you’ve got any questions or comments, don’t hesitate to use the shape below.
User Questions:
1. How can I resolve the 0x80072f7d error?
- Use the troubleshooter for Internet Connections.
- Reset the Microsoft Store on your computer.
- Change the Internet settings on your computer.
- Clear the cache and cookies in Microsoft Edge.
- The Microsoft Store application should be reinstalled.
2. What should I do if I get a Microsoft Store error?
- Start by pressing the Start button.
- Make a selection of options.
- Apps should be chosen.
- Choose from a variety of apps and features.
- Choose the app you wish to fix.
- Advanced Options should be selected.
- Choose Repair.
- Attempt to start the application after the repair is complete.
3. What is the procedure for resetting Microsoft Store?
- Activate the settings. Above the power button, press Start, then the settings cog in the Start menu.
- Select ‘Apps’ from the drop-down menu.
- Open the Microsoft Store’s advanced options. Click “Apps & features” on the Settings side panel.
- The Microsoft Store should be reset.
4. [Fix] Microsoft Store error code: 0x80072F7D. No internet
[Fix] Microsoft Store error code: 0x80072F7D. No internet connection. from Windows10
5. Windows Store Error 0x80072F7D : r/Windows10 – Reddit