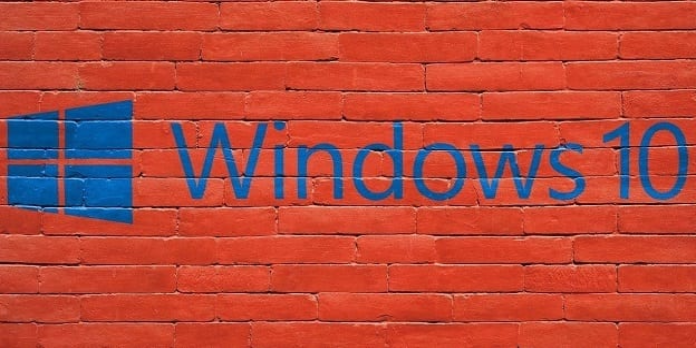Here we can see, “Element Not Found Error in Windows 10”
- Do you also occasionally get the Element Not Found error? The solutions to fixing it depend on the various circumstances.
- Some of these involve restarting explorer.exe rapidly or uninstalling Lenovo CAPSOD and OneKey.
The most recent version of Windows, Windows 10, has been available for some time, but that doesn’t mean it is without defects.
Regarding Windows 10, several customers have mentioned experiencing Element Not Found errors.
The Element Not Found error is a relatively frequent one on Windows, and the following problems will be discussed in this article:
-
- Element Not Found Windows 10 pictures – This error message usually occurs when you try to view pictures on your Windows 10 PC. Your default photo viewer application is most likely what’s causing the problem; therefore all you have to do to solve it is change it.
- Element Not Found Microsoft Edge – This error can also occur with Microsoft Edge, and file corruption is most likely to blame. However, if you use one of our solutions, you ought to be able to repair it.
- Element Not Found Explorer.exe – Sometimes this error message can appear while using File Explorer. However, the explorer.exe process can be restarted to solve the issue.
- Element Not Found Windows 10 update – Many users reported this problem after a Windows update. Finding and removing the troublesome update will, however, solve the problem.
- Element Not Found jpg – JPG photos frequently experience this issue; however other types of files can also experience it. Try some of our remedies if you experience this issue with your PC.
This problem can interfere with Windows 10’s operation and prevent you from accessing Settings, Universal apps, or even trying to open.jpeg files.
As you can see, users of Windows 10 may have a lot of trouble with this, but thankfully for you, we have a few options that could be useful.
How can I fix Element Not Found error in Windows 10?
1. Uninstall recent updates
-
- Launch the Settings app.
- Go to the Update & Security area at this time.
- Select View installed update history from the menu.
- Next, select Uninstall updates.
- You’ll see a list of the updates you’ve installed. The next step is to uninstall recently installed updates and see if it fixes the problem. A number of users said that removing all updates cured their problem.
Recent Windows updates, according to users, can occasionally result in the appearance of the Element Not Found error. You must locate and eliminate the troublesome updates in order to resolve the situation.
By using the steps listed above, you may complete this pretty easily.
If the issue is resolved by removing the faulty update, you must stop it from being downloaded again.
Be sure to give it a shot because many people said that deleting the troublesome updates solved the problem for them.
We can immediately assist you in resolving the problem if you’re experiencing problems opening the Setting app.
2. Temporarily disable your antivirus
Your antivirus software may occasionally cause issues with your system, resulting in Element Not Found errors. Disable your antivirus software and give the application another try to see if that fixes the issue.
You might need to remove and switch to a new antivirus program if that doesn’t work.
There are many excellent antivirus programs available, but you should make sure to try one that offers the best defense for all of your devices against the most recent viruses.
3. Uninstall Lenovo software from your computer
The best course of action is to delete the offending Lenovo software from your laptop if you use one because you should be aware that it can contribute to this problem.
Lenovo CAPSOD and OneKey Theater are most likely the pieces of software responsible for the Element not found the issue. Simply removing this software from your laptop should fix the problem.
Remember that you must delete any files connected to the malfunctioning software.
Use a powerful tool to eliminate Lenovo CAPSOD and OneKey Theater, and don’t pass up the benefit of a free download. The issue ought to be fully resolved in no time.
4. Restart explorer.exe
-
- To access Task Manager after Windows 10 has started, click Ctrl + Shift + Esc.
- In the list of processes, look for explorer.exe (Windows Explorer). Choose End task from the context menu when you right-click it.
- After that, select File > Run new task.
- Run window will appear. Simply enter explorer.exe into the box and hit Enter to launch it.
This is a straightforward fix, but it might be effective for you. To restart the explorer.exe process, follow the steps above.
The issue should now be fixed, and Windows Explorer should launch. Remember that this is simply a temporary fix, so you might need to do it again if the problem repeats.
5. Set a different picture viewer
-
- Open the Settings app by pressing the Windows Key + I.
- Navigate to the Apps area when the Settings app launches.
- Click Default apps in the left pane. Find the Photo viewer button in the right pane and click it.
- Choose the program you want to set as your default photo viewer. Although Windows Picture Viewer is frequently suggested by users, you can also use any other program in its place.
Many customers complained that an Element Not Found error message occurred when they attempted to view images on their PC.
Users claim that you might be able to resolve this problem by simply selecting a different picture viewer in the Settings app.
The problem should be totally fixed after changing your default photo viewer. The Photos app is having issues, which is why this error message appears.
You only need to switch your default photo viewer to solve the issue.
6. Perform an SFC scan
-
- To access the Win + X menu, press Windows Key + X. Select Command Prompt (Admin) from the list at this point.
- Enter sfc /scannow and hit Enter when Command Prompt appears.
The error message “Element Not Found” may result from file corruption. By utilizing an SFC scan, you can quickly fix corrupted files. Execute an SFC scan as stated above.
SFC scan is about to begin. Don’t interrupt the scan; remember that it may take up to 10-15 minutes. Once the scan is complete, see if the issue is still present.
If the problem is still present or if an SFC scan was unsuccessful, you might want to try a DISM scan. Follow these steps to do that:
-
- Open the Command Prompt in administrator mode.
- Enter
-
DISM /Online /Cleanup-Image /RestoreHealth
-
- Now the DISM scan will begin. Don’t interrupt this procedure; it may take up to 20 minutes.
After the scan is complete, see if the error is still present. If you previously were unable to run an SFC scan, give it another go right away. Check to see whether the problem still exists after the SFC and DISM scans have been finished.
7. Disable your integrated graphics
Many PCs include both dedicated and integrated graphics cards; however, using them simultaneously can occasionally cause problems.
Many customers claimed that their graphics card brought the Element Not Found error and that disabling integrated graphics would resolve the problem.
You can accomplish it in several ways using the Catalyst Control Center or the Nvidia Control Panel.
You might want to try disabling integrated graphics from the BIOS if that doesn’t work or if you can’t figure out how to do it using these applications.
We strongly advise you to review your motherboard handbook for comprehensive information on accessing BIOS and turning off your integrated graphics card.
The issue should be fully fixed when you turn off your integrated graphics.
8. Reset your PC
-
- Click the Power Options button after pressing Start.
- When you press the Restart button, hold down the Shift key.
- The advanced starting choices page will now boot up. Ensure that your USB flash drive or installation disc for Windows 10 is inserted.
- To troubleshoot, click. Then select Reset this PC.
- You can choose right now whether to keep your files or not. Choose Save my files.
- The next question is the version of Windows you want to reset. Click the lone choice that should be presented.
- After that, all you have to do is adhere to the directions and wait for the installation to be finished.
You’ll need a USB flash drive with Windows 10 setup files on it or an installation disc for Windows 10 to complete this.
Although your installed applications will be deleted, this approach will reinstall Windows 10 while letting you keep your personal files.
If all other options have failed, turn to this last recourse. You must follow the instructions above to accomplish this.
That’s it, really. We really hope that one of these methods was able to assist you in resolving the issue with this error.
Conclusion
I hope you found this guide useful. If you’ve got any questions or comments, don’t hesitate to use the shape below.
User Questions
1. Why did my attempt to install Windows 10 fail?
If a crucial system dependency, process, or service is corrupted and cannot be replaced with a new one during the upgrading process, you may encounter the error message “Windows 10 Installation has Failed.” this is one possible explanation.
2. How can I change the placement of my desktop in Windows 10?
To access it, click the Computer icon on your desktop. Go to the folder where the file or folder once resided, right-click it, and select Restore prior versions. If the folder was on the root drive, such as R:, choose to Restore prior versions from the context menu when you right-click the drive.
3. My computer won’t let Windows install; why?
Security tools could obstruct an installation if you’re using Windows. Check to see whether you just rebooted your computer to eliminate any transient issues. Finally, on Windows 10, click Settings > Update & Security > Troubleshoot > Windows Update to run the Windows Update troubleshooter.
4. “Element not found” error when trying to open image files?
"Element not found" error when trying to open image files? from Windows10
5. Unable to open up ‘Settings’; ‘element not found windows … – Reddit
Unable to open up ‘Settings’; ‘element not found windows.exe’ from Windows10