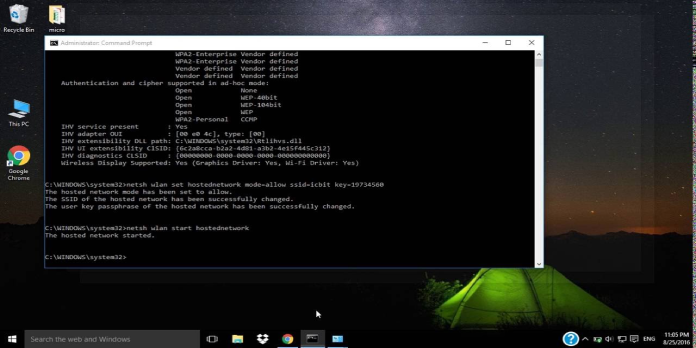Here we can see, “How to: Download Microsoft Hosted Network Virtual Adapter Driver”
- Unfortunately, the Microsoft Hosted Network Virtual Adapter driver is not available for download however, there are some alternatives.
- You can still download the piece of software by using a specific application to update your drivers automatically.
- Starting a service in Windows 10 may be able to assist you in addressing this problem, so give it a shot.
- Try modifying a value in the HostedNetworkSettings key in the registry.
A large number of people have reported being unable to setup a Wi-Fi hotspot on their Windows 10 PC.
This is incredibly inconvenient for consumers, as the problem appears to have been caused by the recent Windows 10 update.
On Microsoft Answers, one user had the following to say about the problem:
I couldn’t find Microsoft Hosted Network Virtual Adapter in Device Manager under Network Adapters, which is required to create a Wi-Fi Hotspot. Where can I obtain a copy of the Microsoft Hosted Network Virtual Adapter Driver?
Even if there isn’t an official way to get the missing driver right now, we’ll go through some of the best ways to deal with it in this article.
As a result, there is no option to get Microsoft Hosted Network Virtual Adapter drivers once more.
However, in this post, we’ll show you how to use alternative approaches to solve the problem of being unable to create a Wi-Fi hotspot on your computer.
On Windows 10, how can I fix the Network Virtual Adapter?
1. Remove the gadget from your computer’s hiding place
- Click Windows+R to open the Run dialog box, then type devmgmt.msc and press Enter.
- Select the View tab and then Show Hidden Devices from the drop-down menu.
- Check the list to see if the driver is on it. If this is the case, right-click on it and choose Update Driver.
Devices and their drivers can sometimes be concealed, and you won’t be able to see them in Device Manager. To find and update them, follow the methods outlined above.
2. Keep your drivers up to date
2.2. Use Windows Update to update your drivers
- Update can be found by typing update into the Windows search bar.
- Choose the first result at the top of the page.
- Wait for the process to finish before clicking Check for updates.
- Check to check whether the problem still exists.
2.1. Use a third-party driver updater to update your drivers
Using specialised software to update your driver may be the best option if you want to prevent destroying anything on your computer.
There’s no easier method to accomplish this than by employing a specialist program that can solve your issue in a matter of seconds.
3. Make use of the WLAN auto-configuration feature
- Use the Windows + R keyboard shortcut to open the Run dialog box, then type services.msc and click Enter.
- Click Start after scrolling through the list and right-clicking WLAN AutoConfig.
- Check to see whether the problem has been resolved.
Some people believe that activating the WLAN AutoConfig service fixed the problem, so check it out by following the steps above.
4. Modify the value in the Registry Editor
- To use regedit, press Windows + R, type regedit, and press Enter.
- To go to this site, use the following directions:
HKEY_LOCAL_MACHINE\System\CurrentControlSet\Services\Wlansvc\Parameters\HostedNetworkSettings
- Modify the EverUsed parameter by right-clicking it.
- Select hexadecimal and change the value to 1.
- Close the Registry Editor and verify that the problem has been resolved.
This issue can be resolved by changing the Registry value for the HostedNetworkSettings parameter, so make sure you follow the instructions above to do so.
5. To get around the lack of Hosted Network Support, use the Microsoft Store app
- Select PowerShell by pressing Windows key + X. (Admin).
- Run the following command in the PowerShell window and hit Enter:
netsh wlan show drivers
- Check the results after the process has been completed. (You should get Hosted Network Supported: No in your findings.)
- Open the Microsoft Store and look for the NoWifi app.
- Wait for the procedure to finish before clicking Get.
- Toggle the button Access Point to On after opening the NoWifi app and entering a name and password in the SSID field.
- The Wi-Fi Hotspot is now up and running.
In this article, we looked at the best troubleshooting methods for attempting to solve the missing Network Virtual Adapter driver on Windows 10 and a simple solution.
Conclusion
I hope you found this guide useful. If you’ve got any questions or comments, don’t hesitate to use the shape below.
User Questions:
1. What is the procedure for downloading the Microsoft hosted network virtual adapter driver?
Enter “devmgmt. msc” in the “Run” Command box by pressing the “Windows Logo” + “R” keys on the keyboard. Search for the ‘Network Adapter’ drivers in the “Device Manager” window, right-click on it, and then select “Update Driver Software.”
2. What is the procedure for enabling the Microsoft hosted network virtual adapter?
- Select Device Manager by pressing “Windows” + “X.”
- Select Show Hidden Devices from the View menu.
- The Microsoft Hosted Network Virtual Adapter will appear after you expand Network adapters.
- Use the right-click option to enable it.
3. Where can I get a hold of a copy of Microsoft’s hosted network virtual adapter?
To do so, use Win+I to enter Windows Settings and navigate to Update & Security > Troubleshoot > Additional troubleshooters. The Network Adapter is located here. Choose this troubleshooter and press the Run Troubleshooter button. Then, to complete the steps, follow the instructions on the screen.
4. Microsoft Hosted Network Virtual Adapter Issue
Microsoft Hosted Network Virtual Adapter Issue (Creating an hotspot issue) from techsupport
5. Hosted Network Supported: No Why? Even Though I Have No
Hosted Network Supported: No Why? Even Though I Have No Issues With Network Adapter from Windows10