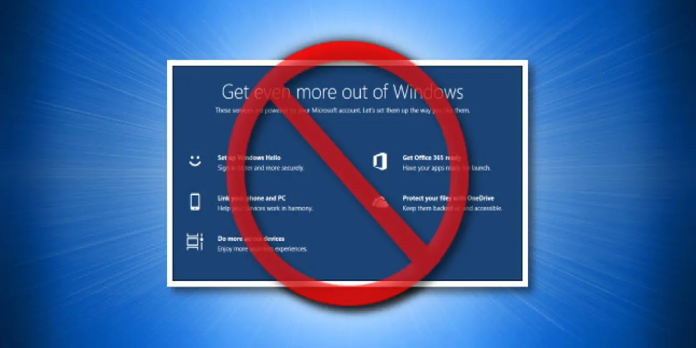Here we can see, “Disable Get Even More Out of Windows Message With These 2 Steps”
Numerous functions in Windows 10 can be complicated to set up at times.
The Get even more out of Windows message may appear if you don’t fully configure your computer after a feature update, a clean installation of Windows 10, or even just after a restart or log-in.
This notification enables you to start services connected to your Microsoft account, such as:
-
- Set up Windows Hello
- Do more across devices
- Get Office 365 ready
- Protect your files with OneDrive
- Link your phone and PC
The message, which reads Suggest ways I may continue setting up my device to get the most out of Windows, can be switched ON or OFF in Settings, under Notifications & actions, as of Windows 10 build 18945.
Users who choose to configure the services mentioned above may find the Get even more out of Windows helpful message, but it can be very inconvenient for those who do not.
Today, we’ll examine the removal of this prompt in Windows 10.
How can I disable the Get even more out of Windows message on Windows 10?
In Windows 10, there are two ways to get rid of the notification “Get even more out of Windows.”
Method 1 – Disable the prompt through the Settings app
-
- Enter settings in the Windows search box and select the top result. Pressing Windows key + I will result in the same outcome.
- Go to System > Notifications & actions under Settings.
- Find Suggest ways I can finish configuring my device to maximize Windows on the right section, under Notifications.
- To disable the option and remove the checkmark, click on it.
- Delete the Settings app.
You should now no longer see the Get even more out of Windows message, and the prompt should be removed.
Method 2 – Disable the prompt through the Registry Editor
-
- Type “Regedit” into your Windows search bar, then right-click the top result. Select Run as administrator after that.
- Once in the Registry Editor, navigate to Computer\HKEY_CURRENT_USER.
- Go to UserProfileEngagement under SoftwareMicrosoftWindowsCurrentVersion from there.
- If the UserProfileEngagement isn’t there, you’ll need to create it by right-clicking CurrentVersion, choosing New > Key, and giving it the name UserProfileEngagement.
- Double-click on ScoobeSystemSettingEnabled in the right section. If the Dword ScoobeSystemSettingEnabled cannot be found, it must be created by right-clicking UserProfileEngagement, choosing New, Dword (32-bit) value, and giving it the name ScoobeSystemSettingEnabled.
- You can disable anything after double-clicking it by entering a value of 0 or make it active by entering a value of 1.
- Restart your computer after quitting the Registry Editor.
If the first approach fails, you can try the second, but it is a little trickier.
You shouldn’t receive the Get even more out of Windows message on your Windows 10 computer after properly following these instructions.
Conclusion
I hope you found this guide useful. If you’ve got any questions or comments, don’t hesitate to use the shape below.
User Questions
1. How can I stop pop-up windows messages?
-
- Select Start from the menu.
- On the start menu’s left side, click the Settings button.
- Choose System.
- Opt for Notifications. Get notifications from these senders is located in the section further down.
- You’ll start to notice applications that are notifying you.
- Your pop-ups ought to be gone by now.
2. I have a Windows 10 update notice; how can I get rid of it?
-
- Open the settings.
- Then select “Update & Security.”
- In the sidebar, select “Windows Update,” then select “Advanced Options” in the main window.
- Disable Windows 10 update notifications by scrolling down to the “Update notifications” header.
- Optional: Turn “restart when a restart is needed” off.
3. How do I get rid of pop-up advertisements?
-
- Open the Chrome app on your Android smartphone or tablet.
- The settings button is located just above the address bar.
- Select Permissions. Redirects and pop-ups.
- Turn off redirects and pop-ups.
4. What things should I disable/enable on Windows 10. – Reddit
What things should I disable/enable on Windows 10. from buildapc
5. r/windows – Is there anyway to remove the top section in the …
Is there anyway to remove the top section in the settings window, its annoying. Picture included from windows