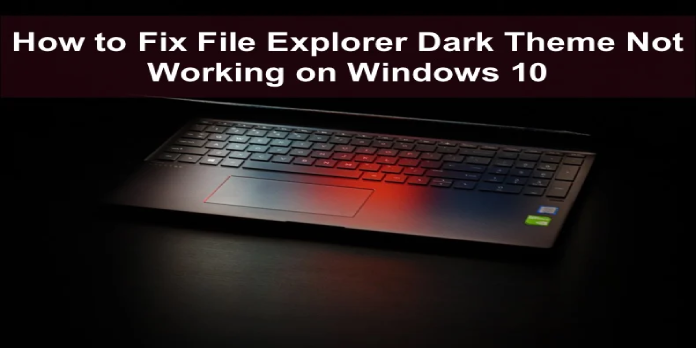Here we can see, “Windows 10 File Explorer Dark Theme Not Working”
-
- Many customers have reported that the dark theme in Windows 10 File Explorer does not work for them.
- If this is also the case for you, try restarting File Explorer or using one of the alternative solutions listed below.
- It’s also a good idea to make sure your PC has the most recent updates loaded.
- Using a command-line tool to launch certain handy scanning apps can also be really beneficial.
Although using a dark theme on your PC can be beneficial, many users have reported that the dark theme in File Explorer in Windows 10 does not function for them.
This can be a problem, and we’ll teach you how to repair it in today’s article.
Although the dark theme is a great addition to Windows, some users have noticed troubles with it and File Explorer. Here’s how to solve them quickly.
Try all the other methods in this article if your system is up to date and running the latest Windows 10 release.
They can be used to solve any of the following difficulties that users frequently encounter:
-
- Windows 10 dark mode File Explorer is not working – This problem might develop due to system flaws. In most circumstances, restarting Windows Explorer will resolve the issue.
- Windows Explorer dark theme is not working – This issue may arise if you’re using a custom visual theme in Windows. If you want to fix it, go back to the normal theme and see if it helps.
- File Explorer dark theme is not working 1803 – Many users have reported that the dark theme on build 1803 isn’t working. If you don’t already have it, this functionality is accessible starting with version 1809, so make sure you update your system.
- Dark theme not applying to File Explorer is not enabling in File Explorer – There are a variety of causes for this error. Still, if you’re having issues with File Explorer and the dark theme, one of our remedies should be able to help.
What can I do if the File Explorer dark theme is not working?
1. Make sure that you have the latest updates installed
1.1 Check the version
-
- Enter winver by pressing Windows Key + R. Now hit Enter or OK to continue.
- You’ll be able to see some basic information about your machine. Pay special attention to the section on the version.
If the dark theme for File Explorer isn’t available on your PC, it’s most likely due to a missing update.
You won’t be able to utilize the dark theme on your PC unless you have a newer build installed. Simply follow the steps above to determine if you have the most recent build installed.
1.2 Check for updates
-
- Open the Settings app on your phone. Using the Windows Key + I shortcut, you may do this fast.
- Navigate to the Update & Security section of the Settings app after it has opened.
- Click the Check for Updates button in the right pane.
Windows will now search for and attempt to download any available updates in the background.
Remember that this approach doesn’t always work; if it doesn’t, you’ll need to use the Media Creation Tool and Windows 10 ISO instead.
2. Switch to the default theme
-
- Navigate to the Personalization area of the Settings app.
- Select Themes from the left-hand menu. Select Windows from the list of possible themes in the right pane.
After that, you’ll revert to the normal theme, and the dark theme in File Explorer should begin to work.
Windows 10 offers a lot of customization options, including the ability to swap between multiple themes.
These themes usually have their own color palette. While they allow you to tailor your Windows experience, they can occasionally cause problems.
Unless you’re using the default theme, it appears that the dark theme for File Explorer isn’t available.
Several people corroborated this, claiming that the dark theme appeared as soon as they switched from the default theme.
3. Restart File Explorer
-
- Using the Ctrl + Shift + Esc shortcut, open Task Manager.
- On the list, look for Windows Explorer. Choose Restart from the menu when you right-click it.
Windows Explorer should restart in a few moments, and you should be able to switch to the dark theme in File Explorer.
If the dark theme isn’t working on your computer, the problem may be with File Explorer. There may be some issues with your system from time to time.
However, simply restarting File Explorer will resolve the problem. Simply follow the instructions outlined above to accomplish this.
4. Log out and log back in
-
- Click your profile symbol in the Start menu. From the menu, select the Sign-out option.
- Select your user account once you’ve signed out to log back in.
As previously stated, Windows flaws can occasionally cause troubles with a dark theme to occur.
If you’re having trouble using the dark File Explorer-style on your PC, try signing out and logging back in, according to users.
This can sometimes help you with some issues, and you can log out by following the steps above. In addition, you should now be able to utilize the dark theme on your computer.
5. Create a new user account
-
- Navigate to the Accounts area of the Settings app.
- From the left-hand menu, choose Family & Other People.
- Select Add someone else to this PC in the right pane.
- Add a user without a Microsoft account if you don’t have this person’s sign-in information.
- Click Next after entering the desired username for the new account.
It’s conceivable that your user account is corrupted if you still can’t utilize a dark theme in File Explorer.
This can occur for various reasons, but you can easily resolve the issue by creating a new user account.
Because there isn’t a simple solution to repair a corrupted user account, your best option is to create a new one. As you can see, it’s fairly simple to accomplish.
You should now have a new account that is ready to use. Switch to a new account and activate the dark theme to see if the issue has been rectified.
Suppose the dark theme works on the new account. In that case, you should consider transferring all your personal stuff to it and utilizing it instead of the previous one.
6. Run the SFC scan
6.1 Run the SFC scan
-
- By typing cmd into the Windows search box and selecting Run as administrator, you can open Command Prompt as an administrator. If you want, you can utilize PowerShell (Admin).
- To execute it, type sfc /scannow into the Command Prompt and click Enter.
- The scan will begin now. This scan can take up to 10-15 minutes, so ensure you don’t interrupt it.
If the dark theme in File Explorer isn’t working, your installation may be broken. This can happen for various causes, and running an SFC scan to resolve the issue is recommended.
The technique is straightforward; you may complete it by following the preceding steps. Once the SFC scan is complete, check to see if the problem persists.
If you could not run an SFC scan or if the scan did not resolve the issue, follow the instructions in the next solution to run a DISM scan.
6.2 Run the DISM scan
-
- Run the following command as an administrator in Command Prompt:
-
DISM /Online /Cleanup-Image /RestoreHealth
- Don’t interrupt this scan because it can take up to 20 minutes, perhaps longer.
Check if the problem is still present once the scan is completed. For example, if you could not run an SFC scan previously for some reason, do it after the DISM scan to see if it helps.
The dark style for File Explorer is a fantastic addition to Windows 10. Still, if it isn’t functioning for you, it’s most likely due to missing updates.
Uninstalling f.lux or any other night filter that can interfere with the File Explorer’s Dark Theme was also advised by one of our readers, so make sure to check it out as well.
Conclusion
I hope you found this guide useful. If you’ve got any questions or comments, don’t hesitate to use the shape below.
User Questions
1. Why isn’t my File Explorer darkened?
As a result, the File Explorer Dark Mode not working problem could be caused by custom themes. To restore the default Windows theme, the following actions should be followed: To access the themes, go to Settings > Personalization > Themes. Make sure the current theme is Windows, Windows 10, or Flowers on the right panel.
2. Is it possible to set File Explorer to dark mode?
Enable File Explorer’s Dark Mode. First, go to Settings > Personalization > Colors to enable the File Explorer dark theme. Then scroll down to the More options area in the right column and select Dark for the “Choose your default app mode” option. That is all there is to it.
3. Why isn’t the dark mode working?
The dark mode will not work on all Android and iOS phones right now. For dark mode, different Google apps have varying minimum operating system requirements. For example, you’ll need an Android phone running Android Q (10) or higher to use dark mode on Gmail.
4. Dark mode not working for file explorer! I have updated the
Dark mode not working for file explorer! I have updated the windows too! from Windows10
5. Anyone know why Dark Theme is not working in Windows Explorer
Anyone know why Dark Theme is not working in Windows Explorer for me? from Windows10