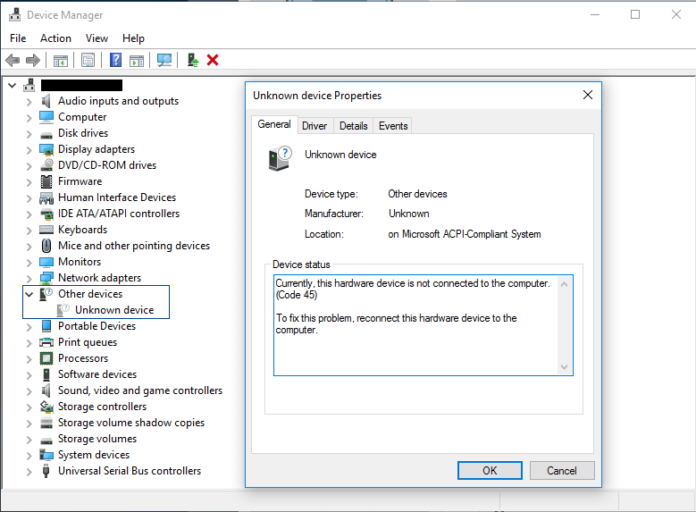Here we can see, “Currently, This Hardware Device Is Not Connected To The Computer. (Code 45)”
FIX: Hardware device is not connected (Code 45) error
- Code 45 Hardware device isn’t connected shows once you try accessing a tool that it’s physically connected, but Windows cannot recognize it.
- The code 45 error in Windows 10 is often caused by corrupt Windows registry keys, outdated device drivers, or faulty hardware.
- To fix this problem, reconnect this hardware device to the pc properly.
- Another good solution is to use a command-line tool from Windows to repair the error.
To fix various PC problems, we recommend Restore PC Repair Tool:
This software will repair common computer errors, protect you from file loss, malware, hardware failure and optimize your PC for max performance. Fix PC issues and take away viruses now in 3 easy steps (Currently, This Hardware Device Is Not Connected To The Computer. (Code 45)):
Download Restore PC Repair Tool that comes with Patented Technologies (patent available here).
Click Start Scan to seek out Windows issues that would be causing PC problems.
Click Repair All to repair issues affecting your computer’s security and performance
Restoro has been downloaded by 674,167 readers this month.
Are you getting the error message? Currently, This hardware device Is not connected to the computer. (Code 45)? Don’t be alarmed; this post is supposed only for you.
Several peripheral devices could also be connected to the PC like USB, mouse, keyboard, and other USB connected devices.
Error code 45 pops up above all on Windows 10 PC when the OS cannot speak with the connected device.
The error implies that the connected hardware device isn’t recognized by Windows, hence the error message.
However, this error also can be caused by corrupt Windows registry keys, outdated device drivers, or faulty hardware. Meanwhile, we’ve come up with practical solutions for the error code 45 problem.
What am I able to do if Windows 10 won’t recognize hardware?
- Try performing a DISM scan
- Update the drivers
- Run Windows Update
- Repair PC Registry
- Uninstall and Reinstall Driver
- Run Hardware and Devices Troubleshooter
- Replace the USB Device
1. Try performing a DISM scan
- Type cmd within the Windows search tab and click on Run as administrator to start prompting full rights.
- Once the prompt opens, enter the subsequent command and press Enter to run it: DISM /Online /Cleanup-Image /RestoreHealth
- The DISM scan will now start. This scan can take about 20 minutes or more, so don’t interfere with it or interrupt it.
If the previous method didn’t fix the matter for you, you would possibly want to undertake running a DISM scan. This is often fairly simple to try to do, and you’ll roll in the hay by following the steps above.
Once the scan is finished, your installation should be repaired, and therefore the issue will be gone.
If the DISM scan fails, you’ll read this excellent guide and fix it quickly.
2. Update the drivers
- Right-click the start button and choose Device Manager from the list.
- Click on the affected device category (such as USB, mice, keyboards, etc.) to expand it.
- Right-click on the affected driver and click on Update driver.
- Follow the prompts to update the driver.
This is all good but manually updating all the drivers is often a tedious task. This job may be a lot quicker and easier if you employ a third-party solution that automatically updates and fixes your drivers.
The tool recommended below is particularly easy to use and effective, so you’ll get maximum results with little to no effort on your part.
Most of the time, the generic drivers for your PC’s hardware and peripherals aren’t properly updated by the system. There are key differences between a generic driver and a manufacturer’s driver.
Searching for the correct driver version for every of your hardware components can become tedious. That’s why an automatic assistant can assist you in finding and updating your system with the right drivers whenever, and that we strongly recommend DriverFix.
Follow these easy steps to update your drivers securely:
- Download and install DriverFix.
- Launch the software.
- Wait for the detection of all of your faulty drivers.
- DriverFix will now show you all the drivers with issues, and you only got to select those you’d liked fixed.
- Wait for the app to download and install the most recent drivers.
- Restart your PC for the changes to require effect.
3. Run Windows Update
- Go to Start, type update within the search box, then click on Check for updates to proceed.
- In the Windows Update window, check for updates and install the available updates.
- After the update is complete, restart your Windows PC.
Also, you’ll fix the code 45 error problem by updating your Windows 10 OS to the newest version.
Microsoft constantly releases Windows updates so on improve the system’s stability and fix various issues and errors related to the startup error. Follow the steps above to update Windows 10 OS.
4. Repair PC Registry
- Go to Start, type cmd, and click on Run as administrator to Command Prompt.
- Type the sfc /scannow command.
- Wait for the scanning process to finish, then restart your computer. All corrupted files are going to be replaced on reboot.
The simplest thanks to repairing your Windows registry is to use a fanatical tool, like CCleaner. Alternatively, you’ll also use Microsoft’s System File Checker to see for system file corruption.
System File Checker verifies the integrity of all system files and repairs files with problems when possible.
5. Uninstall and reinstall the driver
- Right-click the start button and choose Device Manager.
- Click on the affected device category (such as USB, mice, keyboards, etc.) to expand it.
- Right-click on the affected driver and click on Uninstall device, then follow the prompts.
- Restart your PC. Windows automatically detects the change in your hardware.
- Download and install the hardware’s driver from the official manufacturer’s website or Microsoft’s driver download center.
Windows users reported that they were ready to solve the code 45 error problem using this fix, so confirm you are trying it out.
6. Run the Hardware and Devices troubleshooter
- Go to Start, type control, and choose the instrument panel from the results.
- Now, attend View by option at the highest right corner, click the drop-down arrows, then select Large icons.
- Click Troubleshooting and click on on the View all option at the left pane.
- Click on Hardware and Devices. Follow the prompts to run the troubleshooter.
One of the only ways of fixing the hardware device connectivity problem is to run Hardware and Devices troubleshooter.
This feature checks for occurring issues and enables the proper installation of the latest hardware devices.
7. Replace the USB Device
If you’re still experiencing the code 45 error problem after trying all the fixes above, it’s presumed that the device could also be faulty.
Some hardware devices aren’t genuine. Hence, they are doing not last long. You fix the faulty device if you’ve got good technical knowledge or consider consulting a computer engineer to assist you in fixing it.
However, we recommend that you purchase a replacement device and install it on your Windows PC normally.