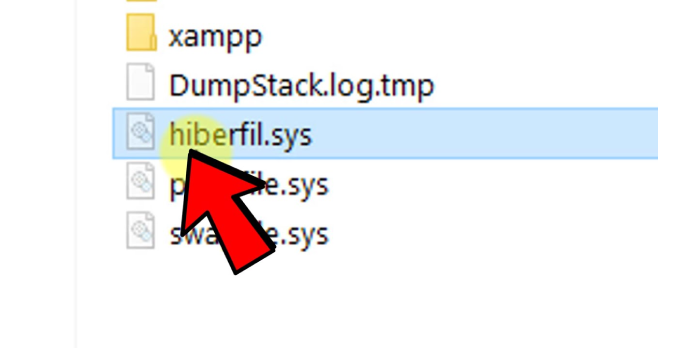Here we can see, “How to: Fix Corrupt Hibernation Files in Windows 10”
- Many users reported that they received an error message while exiting the mode and booting into Windows 10.
- Force-shutdown the computer to boot into the operating system is always a good idea.
- To repair this form of system corruption, you can use built-in utilities like SFC and DISM.
- Disabling and reactivating Hibernate mode might also help.
Windows 10 has a variety of power-saving modes, including Hibernation, Sleep, and Hybrid.
Hibernation mode is ideal for those who don’t want to shut down their computer entirely but want to save energy.
However, some users who want to use the Hibernation mode have run into a problem after exiting the mode and booting into Windows 10.
Specifically, it appears that a faulty hibernation file prevented the system from returning from standby.
We double-checked everything and came up with six possible answers. Check them out if you’re having trouble with this error.
How can I resolve the issue of a corrupt hibernation file in Windows 10?
1. Shut down the computer
If an error message appears during the boot process notifying you that the restoration data is corrupt, simply press the power button to turn it off.
Whatever else you try, hard resetting your computer is the only way to get it to boot into Windows. If your device has a dedicated reset button, use it.
If the problem happened on a laptop, simply press and hold the Power button for a few seconds until the computer shuts off.
You should now be able to boot into Windows 10 without any issues. However, this will not remove the corruption, so continue with the procedures below.
2. Execute the SFC and DISM commands
- Type cmd into the Windows Search box.
- Right-click Command Prompt and select Run as Administrator.
- Type the following command on the command prompt and press Enter: sfc/scannow
- After that, type the commands below and hit Enter after each one:
DISM /online /Cleanup-Image /ScanHealthDISM /Online /Cleanup-Image /RestoreHealth
- After completing the procedure, restart your computer and attempt Hibernation mode again.
The use of built-in utilities is required for this type of system corruption. Two comparable utilities can be launched from the elevated Command Prompt.
The first tool is System File Checker, which detects and repairs system file corruption. We recommend executing it because it is the most likely cause of the hibernation file corruption.
Furthermore, the Deployment Image Servicing and Management tool is a more advanced tool with the same functions but a broader scope.
They operate best when they’re run in order, so that’s what you should do. To solve the hibernation issue on Windows 10, execute SFC and DISM as described above.
3. Run HDD Open Command Prompt as an administrator
- Type the following command on the command prompt and press Enter: chkdsk /f /r
- Wait for the utility to finish scanning and to resolve any probable HDD issues.
- Restart your computer.
Another possibility for the issue is that the HDD has been corrupted somehow.
Executing critical system functions may be hampered if your HDD has corrupted sectors. This includes the image of the restoration.
The restoration image is essentially a configuration save that allows your computer to wake up faster after being in hibernation mode.
This means you won’t be able to restore the last system functions if it’s corrupted.
As a result, we recommend either utilizing a third-party application or depending on the built-in HDD inspection utility to check for faults.
4. Make a Windows update
- Open the Settings app on your phone.
- Select Update & Security from the drop-down menu.
- In the right pane, select the Check for Updates option.
While upgrading from Windows 7/8 to Windows 10 is a terrific idea, it doesn’t always work well.
You can also expect cumulative updates, which fix some system problems, in addition to regular security patches and Windows Defender definitions.
These may remedy the problem, so we recommend carefully checking for updates.
Proceed to the following step if you’re still getting errors after waking up from hibernation.
5. Temporarily disable Hibernation and delete a specific file
- As an administrator, open Command Prompt.
- Type the following command into the command prompt and hit Enter:
powercfg -h off
- Restart your computer after closing the Command Prompt.
- Return to Command Prompt and type the following command, pressing Enter:
powercfg -h on
- Examine the Hibernation mode once more to see if anything has changed.
Disabling and re-enabling Hibernation mode may also be beneficial.
The hiberfil.sys file is used to boot from Hibernation mode and is where Windows writes the memory. It’s generally huge, and it’s our top suspect when it comes to corruption.
By turning off Hibernation mode, this file is automatically destroyed, and you get two flies for the price of one. You reactivate Hibernation and free up space in your storage by deleting a large, space-hogging file.
6. Restore Windows 10 to its default settings
- Type Reset into the search field, then click Reset this PC.
- Click Get started under the Reset this PC option.
- Continue with the resetting process if you want to keep your files and apps.
If the problem persists, the only other option is to restore Windows 10 to its default settings.
Of course, you can avoid Hibernation entirely by switching to Sleep or Hybrid mode instead. However, if you believe it is required, resetting Windows 10 should be able to help.
This is an excellent recovery option because it allows you to keep your data and settings while the system is being restored.
It’s not as successful as a complete reinstall for the most persistent issues, but it’s the final resort.
Conclusion
I hope you found this guide useful. If you’ve got any questions or comments, don’t hesitate to use the shape below.
User Questions:
1. What is the procedure for resetting my hibernation file?
- To open the Start menu or Start screen, press the Windows key on your keyboard.
- Look for cmd in the search box.
- When User Account Control prompts you, click Continue.
- Type powercfg.exe /hibernate off at the command prompt, then press Enter.
- To close the Command Prompt window, type exit and then hit Enter.
2. Is it possible to erase the hibernation file in Windows 10?
When you use Hibernate again, Windows 10 will regenerate the file, and you’ll be back to square one. Read the following section of the article if you wish to stop using Hibernate and start utilising Sleep instead. So, the answer is yes, Hiberfil can be securely deleted.
3. Is deleting the hibernation file safe?
Although hiberfil. sys is a secret and protected system file, if you don’t want to use Windows’ power-saving capabilities, you can safely delete it. This is because the hibernation file has no influence on the operating system’s general functionality.
4. Windows 10 user here, can I delete C:\hiberfile.sys
Windows 10 user here, can I delete C:hiberfile.sys and C:pagefile.sys? from techsupport
5. How to remove hiberfil.sys file (hibernation snapshot file)?
How to remove hiberfil.sys file (hibernation snapshot file)? from Windows10