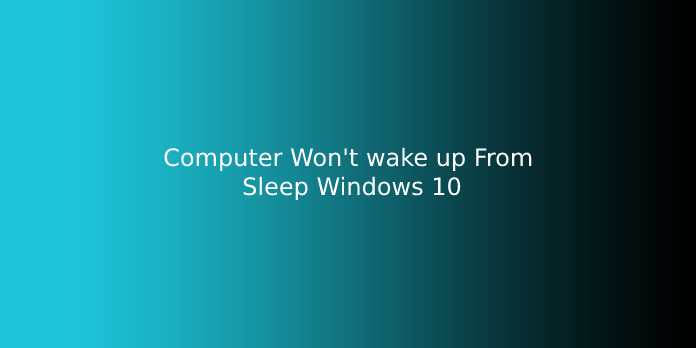Here we can see “Computer Won’t wake up From Sleep Windows 10”
Five solutions to Windows 10’s sleep problem
These are five solutions that other users have used to solve their problems. Continue working your way down this list until you solve the Windows 10 problem of not waking from sleep.
- Your keyboard and mouse can be used to wake your computer up
- Upgrading your device drivers
- Fast startup turned off
- Hibernation can be re-enabled
- Adjust power settings
Fix 1: Use your keyboard and mouse for waking up your computer
Sometimes, your computer won’t wake up from sleep mode because your keyboard and mouse are blocked from doing so. You can allow your keyboard or mouse to wake your computer by following these steps:
- Press the Windows logo key and R simultaneously on your keyboard. Next, type devmgmt. msc in the box and hit Enter.
- Double-click Keyboards > Your keyboard device.
- Click Power Management, check the box that says Allow this device to wake up the computer, and then click OK.
- This can be repeated on your mouse device (usually in the category of mice or other pointing devices).
- Try to sleep on your computer and then wake it up again later.
Fix 2: Update your device drivers
If you’re using outdated or incorrect device drivers, this problem could occur. To resolve your problem, you will need to update your driver software. Driver Easy can automatically update your driver if you don’t have time or patience.
Driver Easy will recognize your computer and locate the right drivers. Driver Easy doesn’t require you to know the exact system of your computer. You don’t have to worry about downloading the wrong driver, and you don’t need to be concerned about making mistakes when installing. Driver Easy takes care of everything.
Driver Easy offers two versions: the free and the pro version. You can automatically update your drivers. The Pro version only requires two steps. You also get full support and a 30-day money-back guarantee.
1) Download and install Driver Easy.
2) Start Driver Easy and click on the Scan Now button. Driver Easy will scan your computer and identify any problems drivers.
This requires the Pro version.
3) Click on Update All to download and install all missing or out-of-date drivers. You’ll be asked to upgrade after you click Update All.
4) Turn off your computer to allow the changes to take place.
Congratulations if the answer is yes! 5) Turn off your computer and then wake it up to verify that the problem is solved. If the problem persists, please continue to Fix 3.
Fix 3: Disable fast startup.
Windows 10’s new Fast Startup feature allows computers to restart more quickly. However, it can sometimes cause problems with the shutdown/bootup process, and the computer may not be able to wake from sleep mode Windows 10. Here are the steps to disable fast startup.
- Press the Windows logo key and R simultaneously on your keyboard. Then copy and paste powercfg. cpl in the box and then click OK.
- Click on the Power buttons to choose what they do.
- Click on Change settings that are not currently available.
- Check the box before Turn off fast startup (Recommended). Then click Save changes to close the window.
- You can check to make sure the problem is resolved.
- Are you still searching for joy? Then, continue reading Fix 4 below.
Fix 4: Re-enable hibernation.
Hibernation, another power-saving mode for Windows 10, is also known to cause problems with sleep mode. To resolve the problem, we can disable the feature and then enable it again. Here’s how it works:
1. Press the Windows logo key on your keyboard and type cmd. Next, click Command Prompt. Click Run as administrator.
When prompted, click Yes to open the User Account Control window.
2. After each command line, press Enter.
powercfg.exe /hibernate off powercfg.exe /hibernate on
3. Try again to put your computer to sleep, then wake it up to verify that it is working properly. If it responds, you have solved the problem. You can try Fix 5 below if it still isn’t waking up.
Fix 5: Adjust power settings.
- Press the Windows logo key and R simultaneously on your keyboard. Next, type powercfg. cpl in the box and hit Enter.
- Click on the power plan you wish to modify and then click on Change plan settings.
- Click on Change advanced power settings.
- Double-click Sleep and then Set Allow Hybrid Sleep in Off. Next, set allow Wake Timers to Enable.
- Click Apply > OK.
- Start your computer again, and check if it wakes without any problems.
User Questions:
1. Windows 10 won’t wake up from sleep mode/idle mode. This is a time-wasting hassle!
This problem has been bothering my All-In-One HP Pavillion since I bought it with Windows 10 pre-installed.
2. My computer won’t wake up after hibernation in Windows 10
After the Windows 10 update, my computer doesn’t wake from sleep. To get it to work, I need to perform a hard restart. The only way around it is to put in in no sleep. Is there a way to solve this problem? I have an ASUS desktop of the CM6830 series.
3. Computer doesn’t wake up from sleep (Windows 10)
Recently, I upgraded to Windows 10. I recently upgraded to Windows 10. Since then, I have not been able to wake my computer from sleep mode without turning it off and restarting it. I’ve done the usual troubleshooting and tweaking. All of the above should make it possible to open my laptop’s lid, press the power button or a keyboard key to wake it up from sleep. It doesn’t work. Sometimes it works for 2-3 days, and then it goes back to how it was.
4. Windows 10 won’t wake up from sleep
The computer won’t wake after it falls asleep. It ignores the keyboard and mouse. To re-enter, I need to press the power button. This will trigger a reboot which erases any work that was in progress before we fell asleep.