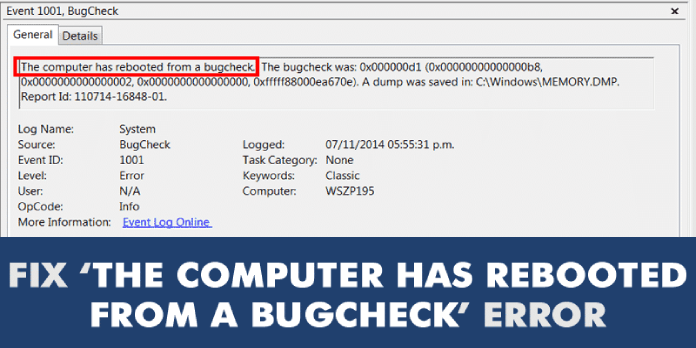Here we can see, “How to: Fix the Computer Has Rebooted From a Bugcheck”
- A BSOD problem that shows after a restart in Windows 10 if the computer has rebooted from a bugcheck message.
- If you recently installed a driver, uninstall it and see if the problem persists.
- You can also use a built-in program from your operating system to check all of the drivers.
- You can totally avoid this problem by restoring your system to an earlier restore point.
One of the Blue Screens of Death issues in Windows 10 is the computer has rebooted from a bugcheck.
As the name implies, this issue occurs after a reboot, and the reasons behind it are as varied as the error message itself.
Anything from a mismatched driver or hardware to a lack of memory can cause your system to enter a never-ending booting loop or even crash.
Here’s what to anticipate:
The initial portion of the message is similar: the computer has rebooted due to a bugcheck. The bugcheck was: which was followed by a long list of possible stop codes:
- 0x00000018/0x0000009f/0x000000be/0x00000119
- 0x00000050/0x0000000a/0x00000116
- 0x00000001/0x00000113/0x0000007a/0x00000109/0x0000001a
- Event id 1001 / windows 10 bugcheck 1001 reboot
- After a bugcheck memory dump, the computer has rebooted.
In this article, we’ll look at the best ways to fix this mistake in Windows 10 and Windows 11 and get everything back to normal.
How do you repair it? Is it possible that the machine has rebooted due to a bugcheck?
1. Uninstall and remove devices and drivers
- To open Run, press the Windows Key + R keyboard shortcut.
- To open the Device Manager, type devmgmt.msc in the Run box and hit OK.
- Now look for the Device driver that was recently installed. Select Uninstall Device from the context menu by right-clicking on it.
- Close Device Manager and restart your computer.
- Before moving on to the following step, make sure the mistake hasn’t resurfaced.
It is a good idea to delete any peripheral devices that you have recently installed on your computer. The device must then be uninstalled from Device Manager.
2. Keep your drivers up to date
Select Device Manager from the context menu when you right-click the Start button.
Locate the most recent troublesome drivers, right-click on them, and choose Update driver from the appears menu.
Select the first option, Search automatically for drivers, or the second option, Indicate the driver’s location if you have already obtained an updated driver from the manufacturer.
If the system finds and installs a new driver, make sure to restart your computer for the changes to take effect.
These methods, including removing devices and manually upgrading drivers, can take a long time, and they aren’t always guaranteed to work.
The alternative is to utilize a specialist application that automatically updates your drivers, utilizing a large, constantly updated database in just a few settings.
3. Perform a memory test on your PC
- Start Run by pressing the Windows key + R.
- Enter or click OK after typing mdsched.exe.
- Select either Restart now and check for problems or Check for problems the next time I start my computer from the list of possibilities.
- In either case, a restart is inescapable.
A memory problem could potentially cause this error, so check your memory by following the troubleshooting steps above.
4. Use a Restore Point
- Type restore point in search and click on Create a Restore Point option.
- Select the Restore option.
- Choose another restoration point.
- Click Next after selecting a point that was generated before your PC began to fail.
- After reading the warning message, click Finish.
- Please wait for the restoration point to restore your computer to a previous state where it was operating normally.
Using a previous restore point can sidestep this problem totally, but you might not find a useful one. Don’t forget to create a new restore point after resolving the issue.
Conclusion
I hope you found this guide useful. If you’ve got any questions or comments, don’t hesitate to use the shape below.
User Questions:
1. What should I do with my Bugcheck 1001?
Uninstall the problematic programme and reinstall it.
Uninstall the software or programme that is creating the Event ID 1001 issue. Then reboot your computer and reinstall the affected app. If the app or application has become corrupted, reinstalling it should resolve the issue.
2. What is the source of a Bugcheck error?
The system halts when Microsoft Windows detects a condition that jeopardises safe system operation. A bug check is the term for this situation. It’s also known as a system crash, a kernel error, a Stop error, or a Blue Screen of Death. This issue could have been caused by a physical device, its driver, or related software.
3. What is causing my computer to restart on its own?
The computer could keep rebooting for a variety of reasons. It could be due to a hardware failure, a malware attack, a corrupted driver, a failed Windows update, dust in the CPU, or a variety of other issues.
4. The computer has rebooted from a bugcheck : r/techsupport
5. The computer has rebooted from a bugcheck – Reddit
The computer has rebooted from a bugcheck. The bugcheck was: 0x00000116 (0xffffb8817fc84460, 0xfffff80787947f64, 0x0000000000000000, 0x000000000000000d). A dump was saved in: C:WindowsMEMORY.DMP. Report Id: 681cdce9-7e16-44a3-8ebd-858c2cd40bfb. from Windows10