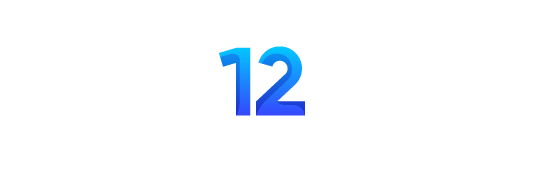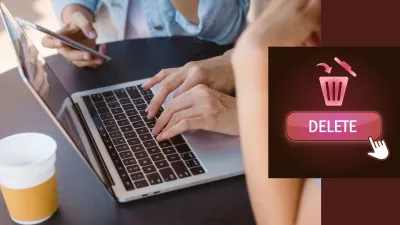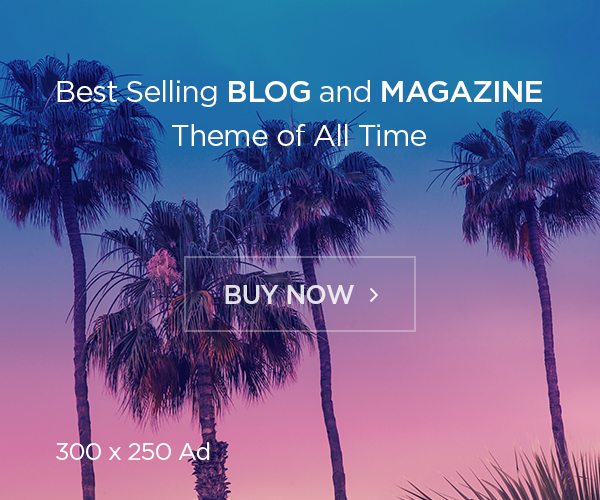How to Clear Browser History in Microsoft Edge and Google Chrome: A Tutorial
Daily or regular Clear Browser History assists to enhance your privacy, security and the efficiency of your browser. Regardless of whether you’re utilizing Windows 10 or 11, this thorough guide will clarify to you how to erase your perusing history in Microsoft Edge and Google Chrome.
Why Is It Wise to Clear Browser History?
Taking the time to Clear Browser History offers several advantages:
- Privacy Protection: Keep other people away from your browsing history.
- Improved Security: Reduce risks of cyberattacks by clearing cookies and other site related data from the browser.
- Performance Boost: Eliminate delays in browser performance due to the build up of cache files.
- Mitigate Exploitation Risks: Delete cookies and cached data and trackers that are placed on them.
- Fresh Start: Delete old information and look for a clean search.
Instructions on How to Clear Browser History in Microsoft Edge
On Windows 11
Open Microsoft Edge.
To do this, click on the Hub icon which is represented by three lines at the top right of your screen.
Go to History in the drop down list.
Click on Clear All History to reveal the available options.
Choose the categories to remove:
Browsing history
Cookies and other site data
Cached images and files
Press Clear to complete the process.
On Windows 10
Launch Microsoft Edge.
Go to the toolbar and click the Hub Icon.
Go to History from the menu.
Select ‘Clear All History’ and then select the category you would like to delete.
To finish the action, click on Clear to confirm it.
How to Clear Browser History in Google Chrome
For Both Windows 10 and 11
Open Google Chrome.
Press Ctrl+Shift+Delete on your keyboard to open a window that is used to manage or delete browsing data.
In the popup:
Select a time range of the data to delete (Last Hour, Past 24 Hours, or All Time) and choose the type of data to delete by ticking the checkboxes.
Browsing history
Cookies and other site data
Cached images and files
To complete, click Clear Browser History.
Quick Tip: Use Keyboard Shortcuts
I found that Ctrl + Shift + Delete is universal among the current browsers, such as Microsoft Edge, Google Chrome, and Internet Explorer.
Advantages of Clearing Browsing Data
It is not just about privacy, cleaning your browser history is equally important as well. Here’s how it impacts your browsing experience:
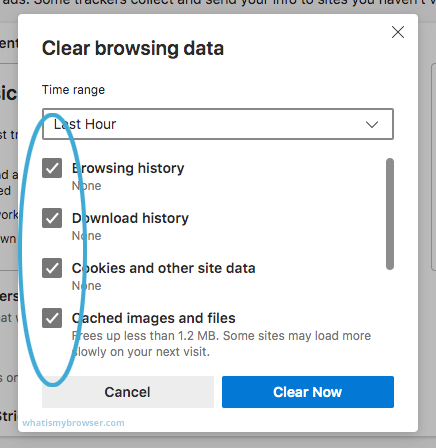
Privacy: Protects personal information that is stored in common gadgets.
Security: Saves the risk of hackers getting access to stored site credentials.
Device Efficiency: Reduces the amount of space used and eliminates slowness.
Fresh Browsing Experience: Helps to clear new sessions of unnecessary data and old information.
Final Thoughts
Clear Browser History is one of the small things you have to do to ensure that your online presence is secure. Following these basic rules for the Microsoft Edge and Google Chrome, you can increase privacy, work faster, and protect the information.
Source:: udaipurkiran.in