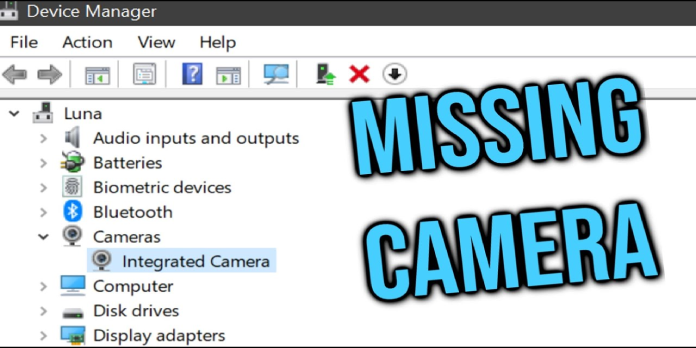Here we can se, “How to: Fix Camera Not Showing in Device Manager”
- Do you have a camera that isn’t showing up in Device Manager? Make the most of the Hardware wizard by manually adding it.
- If you still can’t find the camera in Device Manager Windows 10, you should verify if the feature is switched on.
- Updating your drivers is generally a good idea, and it can also assist if your webcam isn’t showing up in Device Manager.
- Webcams are expected to be included under the Imaging devices category in Windows 10’s Device Manager. If it doesn’t, you might want to consider resetting Windows 10.
Webcams are generally included under the Imaging devices category in Windows 10’s Device Manager. However, several customers have claimed that they can’t find their webcams in Device Manager.
As a result, their webcams are missing, if not all, their picture devices. As a result, such customers will be unable to use their webcams on Windows 10.
If your camera isn’t showing up in Device Manager, here’s how to get it to show up again.
Why does my Lenovo PC’s camera not appear in Device Manager?
Many consumers have claimed that the camera on their laptop isn’t working, which affects all brands, including Dell. In most cases, your drivers are to blame for camera issues on Windows.
If the issue is with the drivers, you may have black screen troubles with your webcam, but this is easily solved by updating the software.
It’s also conceivable that this problem is caused by a system flaw, which can be resolved by following the recommendations in this article.
What can I do if my camera isn’t showing up in Device Manager?
1. Launch the Troubleshooter for Hardware and Devices
- Use the Windows key + Q hotkey to summon Cortana.
- In the search box, type the word troubleshoot.
- To enter the Settings window, click Troubleshoot, as seen in the screenshot below.
- For the Hardware and Devices troubleshooter, press the Run this troubleshooter button.
- After that, users can look over the troubleshooter’s recommendations. For the supplied resolutions, select the Apply this fix option.
The Hardware and Device troubleshooter can help you troubleshoot problems with your Windows devices. That troubleshooter could be able to help you recover a lost webcam.
2. In Windows 10, turn on the webcam
- Windows 10, launch Cortana.
- In the search box, type camera settings.
- To open the window shown below, click Camera privacy settings.
- Then, if it’s turned off, turn on the Allow apps to access your camera setting.
The Allow apps to access your camera setting may be disabled. As a result, apps can’t use the webcam.
Allow apps to access your camera can be enabled in this manner.
3. Install the latest webcam driver
It’s also possible that the webcam’s driver is corrupted, outdated, or missing.
As a result, installing a good driver maintenance piece of software is the easiest way to fix a webcam driver issue.
You only need to download and install it on your computer. Open it once it’s been installed and run a scan.
Then proceed with the update procedure. You can scan again because some new driver versions do not install automatically and may require numerous layers until the correct version is installed.
We advise you to be patient with your drivers and their versions, as they are a vital part of your computer. A faulty driver can result in a variety of issues, including BSODs.
4. Add the webcam to Device Manager manually
- First, users must open Run by pressing the Windows key + R keyboard shortcut.
- Input devmgmt.msc within Run’s Open text box and click OK to open Device Manager.
- Then select View > Show hidden devices from the drop-down menu.
- To open the window directly below, click Action and select Add legacy hardware.
- Press the Next button.
- After selecting the Install hardware, click the Next button that I manually select from a list option.
- Click Next after selecting Imaging equipment.
- After that, choose the webcam that isn’t showing up in Device Manager and click the Next button.
- After you’ve added the webcam, restart Windows.
By selecting the Add legacy option in Device Manager, users can restore the lost webcam. This option launches the Add Hardware Wizard, allowing users to add devices.
5. Reset your Windows 10 computer
- In Cortana’s search box, type the term reset.
- To open the popup in the image below, click Reset this PC.
- To start the Reset this PC software, click Get Started.
- Choose the option to keep my files.
- Then click Next and choose Reset from the drop-down menu.
Reinstalling Windows 10 also recovers a missing webcam, according to some customers. Thanks to Resetting this PC software, reinstalling Windows 10 is straightforward.
Conclusion
I hope you found this guide useful. If you’ve got any questions or comments, don’t hesitate to use the shape below.
User Questions:
1. What is the procedure for adding a camera to Device Manager?
- Click “Action” on the menu bar in the Device Manager box.
- “Next” should be selected.
- Click “Install the hardware that I manually select from a list (Advanced)” in the Add Hardware window.
- Select the “Cameras” device from the list of all devices in the next window.
2. How can I reinstall my laptop’s built-in camera?
- Look for device manager and pick it. The camera may be found in the Cameras section.
- Scan for hardware changes by right-clicking the camera and selecting Scan.
- Wait for the scan to finish before reinstalling the updated drivers. Restart your computer and then try to access the Camera app again.
3. What should I do? Is there no camera to be found?
- Go to Google Meet on your web browser.
- “Start a new meeting” is the option to choose.
- Select “Camera blocked” in the upper right corner.
- “Done” should be selected. The video will begin playing on its own.
4. Anyone have a solution to the camera not working?
Anyone have a solution to the camera not working? I don’t have any antivirus software on my PC from Windows10
5. BUILT-IN WEB CAMERA NOT WORKING : r/techsupport – Reddit