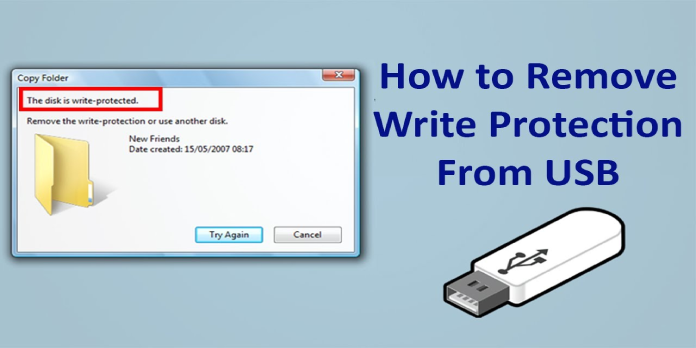Here we can see, “How to: Fix Can’t Copy Files to USB Drive Because It’s Write-Protected”
Let’s speak about (and cure) an issue that isn’t specific to any Windows operating system but is equally bothersome on all of them. This article will discuss how to repurpose a Write-Protected USB drive.
Do you get a Write Protected message when copying files to a USB device? Consider one of these options.
Many of us transfer files through a USB flash drive however, we occasionally receive a Write Protected error notice, preventing us from copying files.
When it comes to errors, users have noted the following issues with this error message:
- In Windows 10, you won’t be able to copy data to a pen drive. Check your antivirus and sharing settings if you’re having trouble copying files to your USB flash drive.
- Remove the write-protected command from a USB drive – Your drive may be set to read-only mode. However, you can easily repair this by using Command Prompt to run a few instructions.
- Disable USB write protection – Although write protection is a beneficial feature, and it can occasionally cause issues. If you’re having issues with your USB flash drive, give some of these remedies a shot.
- Your USB flash drive is write-protected — If you get this error, you might be able to fix it by reinstalling your USB flash drive. If it doesn’t work, you could try formatting your hard disk.
- Unable to format USB drive since it is write-protected – Due to this mistake, you may not format your hard disk. If it doesn’t work, try formatting the drive in Safe Mode.
Solution 1: Use Registry Editor to fix the issue.
To copy your files and folders to your USB drive again, you may need to make a few changes in your Registry Editor.
To resolve this registry problem, follow these steps:
- Open the Registry Editor, press Windows Key + R simultaneously, type put regedit in the Run dialog box and hit Enter.
- Navigate here in the left pane:
- HKEY_LOCAL_MACHINESYSTEMCurrentControlSetControl
- HKEY_LOCAL_MACHINESYSTEMCurrentControlSetControl
- CurrentControlSetControl
- Right-click the Control key in the left pane of this location and choose New > Key. StorageDevicePolicies is the name of the newly generated sub-key.
- Right-click on the newly formed StorageDevicePolicies key and choose New > DWORD (32-bit) Value.
- WriteProtect is the name of the freshly formed DWORD. (In rare circumstances, you may discover that this DWORD beneath the sub-key already exists, and its value is set to 0).
- To open the properties of the WriteProtect DWORD, double-click it.
- Click OK after changing the Value data to 1. Then, close the Registry Editor and reopen it to see if the “Write-Protect” problem exists.
Solution 2: Use Command Prompt to resolve the issue.
If the Registry Editor method does not work, use Command Prompt:
- Open Command Prompt as Administrator by going to Search and typing cmd.
- Enter the following lines in Command Prompt, pressing Enter after each line:
- diskpart
- list disk
- select disk # (# is the number of USB drive you want to fix)
- attributes disk clear readonly
- Close Command Prompt and attempt copying your data to the USB drive once more.
Solution 3: Make sure your antivirus software is up to date.
If you want to secure your PC, you should use an antivirus, yet antivirus can occasionally prohibit you from copying data.
Go to your antivirus settings menu and seek the USB protection option to resolve this issue. If this option is accessible, be careful to turn it off.
You might also try putting your USB flash drive on the exclusion list to see if it helps.
If the problem persists, you might want to try turning off your antivirus completely. In the worst-case scenario, you may need to uninstall your antivirus software and see if that helps.
If your antivirus is the source of the problem, you should try switching to another antivirus program.
Bitdefender, BullGuard, and Panda Antivirus are currently the best antivirus tools on the market, so try any of these tools if you’re having difficulty copying data.
Solution 4: Reinstall your USB flash drive
If you can’t copy files to a USB drive because the warning says “Write Protected,” the issue could be with your drivers. This error can occur if your USB flash drive is not correctly installed.
It is recommended that you reinstall your flash drive to resolve the problem. This is really straightforward, and you may accomplish it by following these steps:
- Check to see if your USB flash drive is connected.
- Open the Device Manager program. You can do so quickly by hitting Windows Key + X and selecting Device Manager from the drop-down menu.
- Go to View and tick Show hidden devices when Device Manager opens.
- Now go to the Disk drives area, find your USB flash drive, right-click it, and select Uninstall device from the menu that appears.
- Now you’ll get a confirmation dialog. To uninstall the driver, click the Uninstall button.
- Connect your USB flash drive after removing your driver, and it will be instantly reinstalled.
Try copying the files again after your drive has been reinstalled to see if the problem still exists.
Solution 5: Check your files
Because your files are set to read-only mode, you may receive a Write Protected notice when copying them.
You can easily remedy this by altering the file attributes. This is a reasonably straightforward process that may be accomplished by following these steps:
- Remove the flash drive from the computer.
- Locate the files you are unable to copy. Choose Properties from the context menu when you right-click any file.
- Ensure the Read-only and Hidden options aren’t checked in the Attributes section. Then, to save your changes, click Apply and OK.
- Now attach your USB flash drive to your computer.
Try copying the file again once you’ve made these changes. Of course, this solution will not apply to you if these two checks are already unchecked, so that you may skip them.
Solution 6: Make your USB flash drive shareable.
If you can’t copy files to a USB drive because the warning says “Write Protected,” the issue could be with your sharing settings. To resolve this issue, you must first allow sharing by performing the following steps:
- First, connect your USB flash drive to your computer’s USB port.
- Next, locate your flash drive on This PC, right-click it, and select Properties.
- Go to the Sharing tab in the Properties window when it opens. Now select Advanced Sharing from the drop-down menu.
- Next, click the Permissions button after checking the Share this folder box.
- To save changes, check Full Control in the Allow column and then click Apply and OK.
Check to see if the issue has been resolved after saving the modifications. This method has been reported to work for several users, so feel free to give it a shot.
Solution 7: Check if your USB flash drive is locked
A physical switch on some USB flash devices might prohibit you from copying or erasing files. For example, the lock switch may be in the Lock position if you see the Write Protection error notice.
Make sure your flash drive isn’t locked and that the lock switch isn’t in the Lock position to solve this problem.
It’s worth noting that many USB flash drives lack a lock switch. On the other side, practically all SD cards feature this switch, so make sure your SD card isn’t locked if you’re using a card reader.
Solution 8: Format your hard drive
If you’re having trouble copying files to your flash drive because it’s Write Protected, you might be able to solve the problem by formatting it.
Remember that formatting your flash drive will erase all of the contents, so make a backup of any vital files before proceeding.
To format your flash drive, follow these steps:
- First, make sure your flash drive is plugged into your computer.
- Now go to This Computer. Right-click your USB flash drive and select Format from the menu.
- Select the desired parameters and then press the Start button.
- Wait until the system has finished formatting the drive.
After the format is complete, try copying files to your USB flash drive. Several users have noticed that the Write Protected error warning prevents them from formatting their drives.
If this occurs, boot into Safe Mode and attempt to format your drive from there.
There are numerous ways to format your USB flash drive. Mini Tool Partition Wizard or Paragon Partition Manager may be of interest if you require a formatting program with complex functionality.
Both software allows you to manage and format your hard disk, so try one of them if you want more extensive features.
Conclusion
I hope you found this information helpful. Please fill out the form below if you have any questions or comments.
User Questions:
1. How do I disable USB 2020’s write protection?
- Diskpart can be used to remove the write protection from USB drives.
- Connect the USB drive to your computer’s USB port.
- To do so, hold down the Windows key and the X key.
- Select the Run option.
- Select OK after entering diskpart.
- Enter list disc next to DISKPART> and press Enter.
- Locate your USB drive in the list of mounted discs and take note of the disc number.
2. What is the best way to duplicate a write-protected file?
- Settings for Permissions
- Log in to your computer with a user account that has administrator permissions.
- To open File Explorer, use “Windows-E” on the keyboard.
- Navigate to the write-protected file’s location.
- Select “Properties” from the context menu when you right-click the file.
- Click the “Advanced” option after selecting the “Security” tab.
3. What causes a flash drive’s write protection?
When you try to format a flash drive, pen drive, or SD card, you get an error notice that says “The disc is write-protected.” What does this mean? It indicates that the Windows operating system has placed administrator restrictions on your USB pen drive, that the registry entry is destroyed, that your USB pen drive is infected with a virus, or that third-party encryption software has locked it.
4. My USB drives suddenly is write protected, how can I fix this?
My USB drives suddenly is write protected, how can I fix this? from buildapc
5. How do I remove write protection on flash drive. : r/techsupport
How do I remove write protection on flash drive. from techsupport