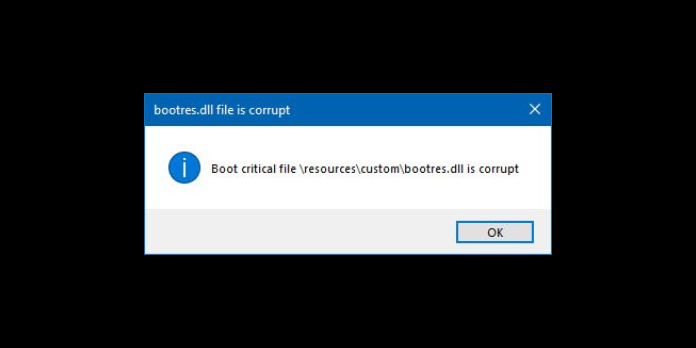Here we can see, “Boot critical file is corrupt: Fix for Windows Vista, 7, 8, 8.1”
Symptoms and Description
This Error is linked to the error messages, alerts, warnings, and symptoms listed below.
Symptom 1: Startup repair fails with message “Boot critical file $file is corrupt”
When Startup Repair fails to fix problems with a non-booting PC, the error “Boot crucial file is corrupt” appears.
This notice specifically states that Startup Repair found that the file in question was damaged, corrupted, or infected. The file repair option will not be available if you use Startup Repair from a recovery-only CD (usually 120 – 160 MiB).
Windows employs digital signatures to determine whether system files have been tampered with or modified since Microsoft digitally “signed” them. File signature differences indicate that a file has been altered, infected, or tampered with by unauthorized people or software.
When you try to use Startup Repair’s automated repair option, it tries but fails to fix your computer. The problem is “Boot critical file $file is corrupt” with one or more unsuccessful repair attempts, according to the contents of Startup Repair’s “Diagnosis and repair information,” where $file is the name of a crucial system file required for Windows to startup. You may then see one or more warnings about recovery methods attempted, depending on the file and the particular origins of the repair CD.
Example message:
Test Performed: --------------------------- Name: System boot log diagnosis Result: Completed successfully. Error code = 0x0 Time taken = 0 ms Root cause found: --------------------------- Boot critical file C:\Windows\system32\drivers\fileinfo.sys is corrupt Repair action: File repair Result: Failed. Error code = 0xa Time taken = 1529 ms Repair action: System Restore. Result: Failed. Error Code = 0x1f Repair action: System files integrity check and repair. Result: Failed. Error Code = 0x490
Affected files have been identified
As previously stated, the error “Boot essential file is corrupt” is not limited to a particular system file. Our field specialists have discovered that this issue can appear in a variety of files, including the following:
- C:\CI.dll
- C:\Windows\system32\ntoskrnl.exe
- C:\Windows\system32\ntkrnlpa.exe
- C:\Windows\system32\kdcom.dll
- C:\Windows\system32\drivers\fileinfo.sys
- C:\Windows\system32\drivers\vmbus.sys
- C:\Windows\system32\drivers\megasr.sys
- C:\Windows\system32\drivers\iastor.sys
- C:\Windows\system32\drivers\sshrmd.sys
- C:\Windows\system32\drivers\atapi.sys
- C:\Windows\system32\drivers\compbatt.sys
- C:\Windows\system32\drivers\ecache.sys
- C:\Windows\system32\drivers\hal.dll
- C:\Windows\system32\drivers\intelide.sys
- C:\Windows\system32\drivers\aswvmm.sys
- C:\Windows\system32\drivers\acpi.sys
- C:\Windows\system32\drivers\tpm.sys
- C:\Windows\system32\drivers\tcpip.sys
The above list is not exhaustive, and this error could occur with files other than those listed.
This Error’s Causes
One or more of the following factors have been linked to this error:
Cause 1: Corrupt Windows volume
This issue can appear when the system partition on a Windows PC is corrupted.
If the filesystem on the drive where Windows is installed becomes corrupted for any reason (e.g., an unsafe shutdown, a power outage, etc. ), the data on the drive may no longer be read correctly, triggering the above integrity alert.
Both NTFS and FAT32 partitions have been known to have boot partition corruption.
Cause 2: System file corruption
The files listed above (and the rest of the Windows system32 directory) are essential Windows components. The “boot critical file is the error” may appear if the files are mistakenly replaced or overwritten by other data owing to defects in recently installed computer software or user error (for example, during system backup).
Cause 3: Virus infection
When a virus infects a Windows computer, it may try to insert itself or other harmful code into one or more key system files. Any digitally signed drivers or libraries (files with extensions.sys or.dll) that are corrupted can cause your PC to fail to boot, and Startup Repair will display this message. Viruses can infect/inject a file that isn’t a crucial Windows system/boot file and then configure your PC to load that file when it boots up. Because the C:CI.dll file is not ordinarily part of the Windows startup process, any “boot crucial file is corrupt” errors suggesting a corrupt C:CI.dll are almost always the consequence of system infection.
Cause 4: Rootkits
Viruses, spyware, and other malware on your computer, as well as DRM software seeking to prevent copyright infringement and IP infringement, may patch or modify fundamental system files in an attempt to hide their existence from antivirus and encryption circumvention software.
Fixing “Boot critical file is corrupt” on Windows
Fix 1: Check for corruption on the Windows disk
The chkdsk command-line tool comes with Windows and can be used to check (and sometimes fix) filesystem corruption on your devices. You may learn more about how chkdsk works and how it runs in our knowledgebase. The chkdsk program will be used in the following steps, which will launch the command line option from the Startup Repair on the Windows setup disc.
- Place your Windows installation DVD in the CD-ROM drive of your computer.
- Make sure your computer is completely turned off by shutting it down completely.
- Turn on your computer.
- When you see “Press any key to boot from CD or DVD,” press any key.
- After selecting your language and keyboard selections, click the “Repair your computer” link in the bottom-lefthand corner.
- Wait for Startup Repair to finish scanning your computer for Windows installations, then choose yours from the list.
- To get started, select “Command Prompt” from the list of potential recovery options.
Launch the command prompt and type the following to use the System File Checker to verify your installation for corrupted, invalid, or deleted system files. If your Windows installation includes a drive letter other than C: make sure to use that drive letter below!
chkdsk C: /f
chkdsk will start scanning your drive for errors, correcting them if it can, and reporting its findings when it’s through.
Checking file system on C: The type of the file system is NTFS. Volume label is Windows 7. CHKDSK is verifying files (stage 1 of 5)... 259072 file records processed. .... Windows has finished checking your disk.
Fix 2: Use Easy Recovery Essentials to scan for infections.
Easy Recovery Essentials for Windows Professional Edition includes a sophisticated antivirus and rootkit scanner that can usually fix this and other issues caused by viruses, rootkits, trojans, or spyware. EasyRE can be downloaded and produced on any PC and is presently available for Windows XP, Vista, 7, and 8.
- Download Easy Recovery Essentials. Before you download EasyRE, make a note of your Windows version (XP, Vista, 7, or 8).
- The image should be burned.
- Start your computer with the Easy Recovery Essentials CD or USB you made.
- Choose the “Virus Scanner” option and click Continue once EasyRE is up and running.
- After EasyRE has finished scanning your computer’s drives, find and pick the drive letter for your Windows installation from the list, and then click the Scan button to start scanning.
- EasyRE will start scanning your hard drive for viruses, rootkits, trojans, spyware, and other malicious software. No intervention is required, and EasyRE will fix infections as they are discovered, updating you on its progress.
- EasyRE will provide its findings after the process is completed. To reboot your PC and test the changes, click the Restart option.
Fix 3: Run a file scan to see if there are any corrupted files.
Sfc, which stands for System File Checker, is a program included with Windows. Our knowledgebase has further information on how sfc works and when it should be used. The procedures below will run the command line option from the Windows setup disc’s Startup Repair and use the system file checker to try a PC repair.
- Place your Windows installation DVD in the CD-ROM drive of your computer.
- Make sure your computer is completely turned off by shutting it down completely.
- Turn on your computer.
- When you see “Press any key to boot from CD or DVD,” press any key.
- After selecting your language and keyboard selections, click the “Repair your computer” link in the bottom-lefthand corner.
- Wait for Startup Repair to finish scanning your computer for Windows installations, then choose yours from the list.
- To get started, select “Command Prompt” from the list of potential recovery options:
Launch the command prompt and type the following to use the System File Checker to verify your installation for corrupted, invalid, or deleted system files. If your Windows installation includes a drive letter other than C:\ make sure to use that drive letter below!
sfc /scannow /offbootdir=C:\ /offwindir=C:\Windows
Once sfc has completed its scan, it will report its results like below:
Beginning system scan. This process will take some time. Beginning verification phase of system scan. Verification 100% completed. Windows Resource Protection found corrupt files and successfully repaired them. OR Windows Resource Protection found corrupt files but was unable to fix some of them. Details are included in the CBS.Log windir\Logs\CBS\CBS.log. For example C:\Windows\Logs\CBS\CBS.log
Conclusion
I hope you found this information helpful. Please fill out the form below if you have any questions or comments.
User Questions
1. In Windows 7, how can I search for and fix damaged files?
Press Enter to run the command sfc /scannow. Wait until the scan is completely finished, and don’t close the Command Prompt window until then. The scan’s outcome is determined by whether or not the SFC detects any corrupted files.
2. Is there a tool to repair Windows 7?
The Startup Repair utility fixes Windows 7 by repairing any damaged or missing key operating system files. When Windows 7 fails to start properly and can’t utilize Safe Mode, you can use Startup Repair to diagnose and repair the problem.
3. What is the cause of the boot BCD error?
The BCD being absent or corrupted is one of the most typical reasons for this problem. This could occur due to disk write problems, power outages, boot sector viruses, or mistakes made while manually configuring the BCD.
4. Boot critical file wdfilter.sys : r/techsupport – Reddit
5. Receiving error “boot critical file c:\windows\System32\drivers\volmgrx.sys is corrupt” when attempting to boot Windows 7 Desktop
Receiving error "boot critical file c:windowsSystem32driversvolmgrx.sys is corrupt" when attempting to boot Windows 7 Desktop from techsupport