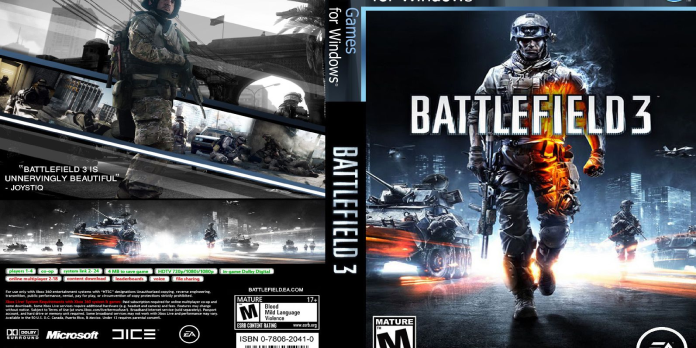Here we can see, “How to Fix Battlefield 3 Problems in Windows 10”
Battlefield 3 is one of the most popular first-person shooter games available. And it’s likely that individuals who played it before Windows 10 are still playing it. However, the new operating system brings with it new issues, and in this post, we’ll show you how to fix some of the Battlefield 3 issues with Windows 10.
Here’s how to solve Common Battlefield 3 Problems in Windows 10
Battlefield 3 is a fantastic game, although it does have some bugs from time to time. Battlefield 3 users have reported the following issues:
-
- Battlefield 3 mouse won’t work in menus – Users have reported that their mouse won’t operate in menus. This is a frustrating issue, but you should be able to resolve it by playing in Windowed mode.
- Battlefield 3 choices menu issue – This issue is similar to the last one; however it can be resolved by implementing one of our solutions.
- Battlefield 3 has stopped working — If Battlefield 3 crashes or stops working unexpectedly, you may need to reinstall the game to fix the issue.
- Launch issues with Battlefield 3 – Many customers have claimed that Battlefield 3 would not launch on their PC. However, by simply running the game in Compatibility mode, you should be able to resolve this issue.
- Connection issues in Battlefield 3 – Another typical Battlefield 3 issue is being unable to join an online game. This can be a major issue, but you can solve it by turning off specific services on your computer. Additionally, you may need to forward certain ports on your router to resolve this issue.
- Battlefield 3 freezes and displays a black screen – Another typical issue with Battlefield 3 is the freezing and display of a black screen. However, using one of our solutions, you should be able to resolve these concerns.
Solution 1 – Update your drivers
There are only two possible causes for numerous performance and graphics issues during gameplay, such as glitches, freezes, and delays. Drivers are obsolete or not installed, and the computer isn’t powerful enough. If your computer isn’t powerful enough to run Battlefield 3 smoothly, you probably already know how to fix it.
However, you should double-check your graphics card drivers to see if you have the necessary hardware. You probably already know how to accomplish that, but in case you don’t, try the following:
-
- Open Device Manager by going to Search and typing device manager.
- Right-click on your graphics card under Display adapters and select Update driver.
- If any updates are available, wait until the wizard completes the installation.
There are many different versions of audio card drivers, so choose the correct one and then download and install it.
After updating your drivers, double-check that you have all of the necessary software installed, such as DirectX.
If this doesn’t work, move on to the next option.
Update Drivers Automatically
Manually downloading drivers poses the danger of installing the incorrect driver, which might cause major PC problems. As a result, we offer a different tool that will take care of it for you.
An automatic application like DriverFix to update drivers on a Windows machine is a safer and easier option. They took a well-known software that is completely safe to use (tested on Virus Total).
Here’s how to set up automatic driver updates:
-
- DriverFix is available for free download.
- Start the program.
- Because DriverFix is totally portable, installing it first is not necessary.
- DriverFix will then check your computer for missing, corrupted, or outdated drivers.
- Select which drivers need to be updated or repaired.
- While DriverFix works on your drivers, please wait.
- Restart your computer.
Solution 2 – Repair your installation
Battlefield 3 may crash while playing or may not start at all if your game files are corrupted. If a specific issue surfaces, it’s likely that a.dll or other system file is missing from your machine; see what the error says and look online for a solution, or let us know in the comments and we’ll try to provide a more specific answer.
You can also attempt to repair the game by performing the following steps: Right-click Battlefield 3 in the Origin Client, then select Repair. Origin will re-download and re-install the game with the latest patches and upgrades.
Solution 3 – Modify the registry
The multiplayer gameplay in Battlefield 3 is unquestionably the strongest aspect of the game, yet even multiplayer has its flaws. So, if you’re having trouble connecting to the server, there’s a registry adjustment you may attempt. Here’s what you’ll need to do:
-
- Open Registry Editor by going to Search and typing regedit.
- To access the registry, go to the following location:
-
ComputerHKEY LOCAL MACHINESOFTWAREWoW6432NodeEA Games
-
- Change the paths for GDFBinary and InstallDir to C:
-
C:Program Files (x86)OriginGamesBattlefield 3
-
- Close the Registry Editor, restart the game, and attempt again to connect.
Servers are sometimes overburdened or even unavailable, so keep this in mind. If the servers are truly down, simply wait a few minutes and try again; I’m confident you’ll be able to connect once the servers are back up and running.
Solution 4 – Run the game in Windowed mode
If you’re having trouble with fullscreen in Battlefield 3, try running the game in Windowed mode instead. Many people have complained that their mouse isn’t visible in fullscreen mode, and the solution is to add a few launch settings to the Battlefield shortcut. This is really straightforward, and you may accomplish it by following these steps:
-
- Right-click the Battlefield 3 shortcut on your desktop and select Properties from the menu.
- After the quotations, type -noborder -width xxxx -height xxxx in the Target field. Make care to substitute the values for your display resolution for xxxx. To save your changes, click Apply and OK.
After that, you must execute this shortcut, and Battlefield 3 will launch in borderless window mode. After the game starts, click the Alt + Enter shortcut to go to fullscreen mode.
Solution 5 – Reinstall the game
Many Battlefield 3 players complained that they could not connect to the server. This can be a major issue because you won’t be able to participate in multiplayer at all. However, numerous people stated that merely reinstalling the game fixed the problem.
Once you’ve uninstalled the game, you’ll need to reinstall it to fix the problem. Keep in mind that this may be a lengthy procedure, but it should resolve this and other issues.
Solution 6 – Run the game in compatibility mode
If you’re experiencing trouble joining a server in Battlefield 3, you might be able to address the problem by starting the game in Compatibility mode. Compatibility mode is a Windows feature that allows you to run older games, and numerous people stated that utilizing it fixed the problem for them. Follow these steps to play Battlefield 3 in compatibility mode:
-
- Right-click the Battlefield 3 shortcut and select Properties from the menu.
- Navigate to the Compatibility tab in the Properties window when it appears. Check Select Windows 8 or any other version of Windows and run this program in compatibility mode. To save your changes, click Apply and OK.
You might also want to set Origin to run in Compatibility Mode, as some people have suggested. After making these adjustments, you should be able to play Battlefield 3 on your PC without any issues.
Solution 7 – Open specific ports
Many users have claimed they cannot join a Battlefield 3 co-op game. This can be a major issue, and the only way to solve it is to forward particular ports. To resolve this issue, take the following steps:
-
- Forward the UDP port 3659 range on your router. If you’re unsure how to do this, consult your router’s handbook.
- Your router’s UPnP feature must now be disabled.
Finally, you must turn off UPnP on your computer. Follow these steps to do so:
-
- Choose Open Network & Internet settings by right-clicking the network symbol in the bottom right corner.
- Select Sharing options in the right pane.
- Select Turn off network discovery when the Sharing settings window appears. After that, click Save Changes.
You should now be able to play Battlefield 3 online without any problems.
Solution 8 – Minimize the game and search for another match
Many Battlefield 3 gamers have stated that they are stuck on the loading screen. However, merely minimizing the game will solve the problem. Simply hit Alt + Tab to do so with a keyboard shortcut. Return to Battlelog and select Start Mission.
Battlefield 3 will immediately begin looking for a new match, and your game should now function properly. This is only a workaround, but it appears to work for users, so give it a shot. If this approach works for you, you’ll have to use it again whenever the problem arises.
Solution 9 – Stop UPnP Device Host service
According to users, if you are unable to join any Battlefield 3 co-op or multiplayer games, you may be able to resolve the issue by disabling specific services. Simply follow these instructions to do so:
-
- To launch the Run dialogue, press Windows Key + R. Now type services.msc into the search box and press Enter or OK.
- Now you’ll see a list of all available services. Double-click the SSDP Discovery service to access its properties.
- When the Properties box appears, click Stop to stop the service and then Apply and OK to save your changes.
- Select the UPnP Device Host service and turn it off.
You only need to switch off Network Discovery on your PC after terminating these services. Solution 7 explains how to do this on Windows 10, so make sure to check it out.
Conclusion
I hope you found this guide useful. If you’ve got any questions or comments, don’t hesitate to use the shape below.
User Questions
1. How can I get Battlefield 3 to start up properly?
To begin, check to see if your punkbuster is up to date. If you get stuck initialising, you must kill the BF3 process in task manager. At its worst, I had to download the entire game and reinstall it from scratch.
2. Why is it that Battlefield 3 keeps crashing on me?
Check out this set of options to see if they help… As Administrator, play the game: Find Bf3.exe in the Origin games folder (C:Program Files (x86)Origin GamesBattlefield 3). Right-click it and select PROPERTIES, then COMPATIBILITY, and then RUN THIS PROGRAM AS ADMINISTRATOR.
3. In Battlefield 3, how do I adjust the resolution?
You should be able to find the game settings config file in: This PC>>Documents>>Battlefield 3>> Settings, where you will need to change the PROF SAVE profile file (open it in World Pad). Then look for GstRender. ResolutionHeight 1080 and GstRender. ResolutionWidth 1920 in the code.
4. BF3 and Windows 10 seem to be bad at performance – Reddit
BF3 and Windows 10 seem to be bad at performance from battlefield3
5. Bf3 wont load (PC) : r/battlefield3 – Reddit