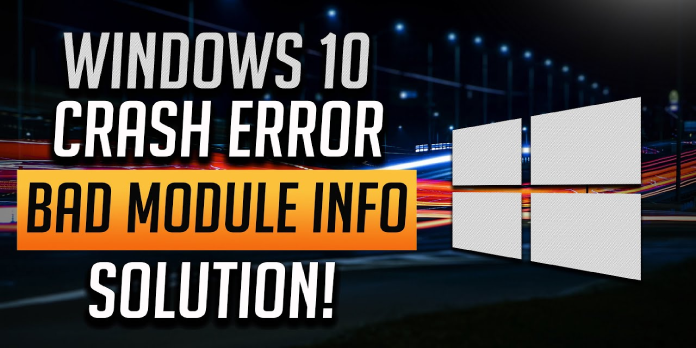Here we can see, “How Can I Fix Bad Module Steam Error”
Have you ever had a PC crash due to a Bad module Steam error? This mistake may be seen in games like Fortnite, PUBG, and Counter-Strike: Global Offensive, and in today’s article, we’ll show you how to solve it once and for all.
What is the most effective technique to resolve the Bad module Steam error? Several people claimed that hitting the Windows Key on their keyboard fixed the problem. However, disable the Full-screen optimization function or upgrade your drivers to the newest version if you want a long-term solution.
How can I fix the Windows 10 issue “Bad module Steam”?
1. Press and hold the Windows key
Even though it may appear to be a waste of time, users have used this method to fix Bad module issues. When the error bad module info has ceased operating appears on your screen, simply press the Windows Key on your keyboard.
This will bring up the Start menu, and the game you were playing will be minimized. Then, try playing it again using your keyboard’s Alt+Tab buttons or by selecting the game in your taskbar. Check to see whether the error persists. If the problem persists, try the next solution.
2. Turn off the full-screen optimizations
This option was launched on Windows in order to improve the graphics of PC games, but it might cause a significant loss in FPS or even a Bad module Steam error in some circumstances. So here’s how to turn it off:
- Choose Properties from the right-click menu of the game on your desktop.
- Toggle the Disable full-screen optimizations option on the Compatibility tab, then click OK.
- Restart the game to see if the issue has been resolved. If the problem persists, try the following steps outlined in this article.
3. Install the latest Windows drivers
- Choose Device Manager by pressing the Windows + X buttons on your keyboard.
- Click on the drivers that need to be updated in the Device Manager box, then hit Update driver.
- If your machine doesn’t have a driver, select Search automatically for updated driver software (If you have the drivers on your PC, choose to Browse my computer for driver software).
- If you select this option, your computer will automatically seek for and install any available drivers from the internet.
- Try playing the game again after the upgrade procedure for each of the elements detected in the Device Manager is complete to see if the problem has been resolved.
If you find this process too time consuming, you can always use third-party software to automatically update all of your drivers with just a few clicks.
You can manage every driver safely and update them as needed with the help of automated driver support without causing system issues.
Additionally, you can back up your drivers if something goes wrong and you need to repair the device.
Overall, you should be able to use this helpful information to install or update your PC driver devices quickly.
4. Restart your computer
This procedure ensures that the Steam error isn’t the result of a previously installed update. Remember that this is a severe method that will delete your files, so only use it as a last resort.
- Select Power from the Start menu.
- Hold the Shift key down and then click Restart.
- Choose Troubleshoot from the blue window that appears.
- Select Reset this Computer.
- Keep my files is selected.
- Your computer will restart automatically after the operation is completed.
- Play your game once more.
Conclusion
I hope you found this guide useful. If you’ve got any questions or comments, don’t hesitate to use the shape below.
User Questions:
1. What should I do if a module isn’t working?
- Close the programme and restart it. Try rebooting because this problem is frequently caused by a lack of resources.
- Use a Game Booster to help you out. If you’re experiencing Bad Module Info while gaming, try installing a “game booster.”
- Fullscreen Optimizations should be turned off.
2. What should I do if I get a game error?
- Here’s where you can get Microsoft DirectX.
- Run the application.
- Visual C++ Redistributables should be reinstalled.
- .NET Framework should be installed (Latest 4.5 Version).
- Now you can play any games or software without getting any issues.
3. What is the meaning of Bad Module Info?
This problem is caused by Windows 10’s fullscreen optimization function. There is no simple, one-button option to disable fullscreen optimization after the Fall Creators Update. You must stop fullscreen optimization for the programme that is causing the Bad Module Info issue to repair it.
4. “Bad module info” crash after Windows 10 update. Any help?
"Bad module info" crash after Windows 10 update. Any help? from PUBATTLEGROUNDS
5. Bad module info crash since Season of the Lost – Reddit
Bad module info crash since Season of the Lost from DestinyTechSupport