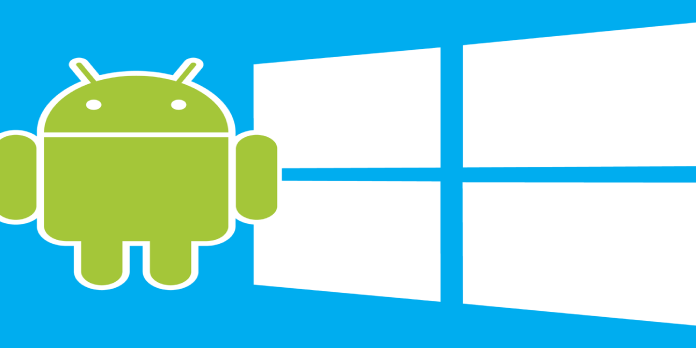Here we can see, “How to: Fix Android Emulator Error Installing Apk on Windows”
- You may use Android Emulator to test Android apps or even run them on your Windows computer.
- If you’re having trouble installing the APK on your PC, take a look at these suggestions.
The Android Emulator included in the Android Studio SDK is a widely used tool among Android developers.
Installing APKs to test applications is a vital step; however it appears that it will not function for users using the SDK on Windows. They encounter an installation error and are unable to complete the installation.
Because of the Stack Overflow community, we’ve included some troubleshooting instructions below. The most important findings we discovered are mentioned here; try them out.
How can I fix APK installation error for Android Emulator?
1. Use a better alternative: LDPlayer
It’s inconvenient to get an Android Emulator error while installing an APK on Windows. Rather than wallowing in self-pity and squandering crucial time, you should choose an alternative right now.
We’re discussing LDPlayer. Many Android emulators are either too hefty or require additional tuning.
That is not the case with LDPlayer; it installs without a problem and operates right out of the box. Multi-instance sync and high FPS/graphics are two of the gamer-friendly features present.
You may even use individual APK files to download the software or game you want. Even if a program isn’t available on LD Store, its APK file can be easily downloaded and installed on the emulator.
Simply drag & drop the APK files into the LDPlayer window, and the software will be installed immediately. That is how simple it is.
2. Disable Instant Run
-
- Select the File menu item.
- Choose Settings.
- Select from Build, Execution, and Deployment.
- Choose Instant Run.
- To hot-swap code/resource changes, uncheck the Enable Instant Run box on deploy (default enabled).
This is one of the most frequently recommended and most valued troubleshooting tips. We recommend turning off the Instant Run option.
Following that, an APK installation worked as expected. Follow the steps above to disable the Instant run option in Android Emulator.
3. Enable USB debugging
-
- Go to Settings > About on your phone.
- To enable Developer options, tap the Build number seven times.
- Return to the Developer settings menu.
- Turn on USB debugging.
This functionality can be enabled on your handset in the Developer Options section. You won’t be able to install any APK projects on your smartphone if it’s turned off.
After that, you should get the prompt after connecting your handset to the PC. Make sure that USB debugging is enabled on that specific PC.
To enable USB debugging on an Android smartphone, simply follow the instructions outlined above.
4. Update drivers
When attempting to complete the APK installation procedure, ensure your drivers are correctly installed and up to current.
As a result, ensure that ADB and handset drivers are installed. They can be discovered in Device Manager among all other drivers. The issue should then be resolved.
On the other hand, Manually doing this can take a long time. Let’s utilize a driver updater program to automate this process.
Simply download this utility, install it, run a scan, and then update all of your drivers with a single click.
5. Rebuild the project
-
- Startup Android Studio.
- Select Build.
- A clean project/Build is selected.
- Finally, select Rebuild project from the drop-down menu.
Rebuilding the project could also be beneficial. Some customers said that using the Clean and then Rebuild instructions helped them resolve the issue.
Users could install the APK to their devices without any problems when the project was properly rebuilt.
To clean and recreate a project in Android Emulator, follow the steps outlined above.
6. Sync with Gradle
-
- Select the File menu item.
- Sync project with Gradle files is an option.
- Wait a few minutes and try again to install the APK.
The issue could be a sync failure if you utilize the Gradle automation system to develop (as most people do).
We recommend syncing it with the project to solve this possible culprit. You should now be able to install APK without a problem. As a result, don’t be afraid to use the approach outlined above.
7. Run Invalidate caches/restart
-
- Select the File menu.
- Select Restart/invalidate caches.
- Restart after clicking Invalidate.
Like any other program, Android Studio saves a variety of cached data. This helps speed up in-app procedures, but it can cause problems when generating new inputs and projects.
As a result, a command entirely clears the cache, which can be found under the File option in the Main bar.
8. Reinstall Android Studio
Finally, reinstalling the Android Studio client may be necessary if none of the other methods was successful. According to the complaints of concerned developers, this is the last resort.
Conclusion
I hope you found this guide useful. If you’ve got any questions or comments, don’t hesitate to use the shape below.
User Questions
1. How can I use a Windows emulator to install APK files?
-
- Open a command prompt and navigate to the android-sdk directory’s platform-tools folder.
- In the ‘platform-tools’ folder, paste the. apk file.
- Then. adb install xyz.apk
- Your app will appear in the android emulator’s launcher if the installation goes well.
2. Why isn’t the program installed in the emulator?
After resetting app permissions, the Android app not installed error can be resolved. Reset App Preferences/Reset Application Permissions in Settings > Apps. After that, you can install third-party apps on your smartphone.
3. Is it possible to install APK in an emulator?
How can I use the Android Emulator to install an APK File? Installing APK on an Emulator: Step 1: Open the emulator, then paste the apk into the SDK management tools and platform-tools directories. Step 3->Run the adb install AppNaem. APK command.
4. I get this message every time, when I try to install an APK on BS5
I get this message every time, when I try to install an APK on BS5 from BlueStacks
5. Unfortunately, this app could not be installed. Please verify the
Unfortunately, this app could not be installed. Please verify the installation file before trying again. from BlueStacks