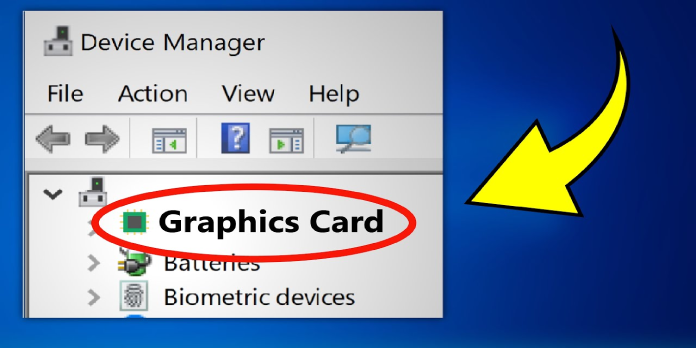Here we can see, “Amd Graphics Card Is Not Recognized in Device Manager”
- It’s possible that your AMD graphics card isn’t correctly connected to your PC if it isn’t detected.
- An incompatible driver may cause the GPU issue, but it could also be a hardware issue.
- The problem can easily be solved by uninstalling the graphics card and downloading the newest software from the vendor.
- You can also use specialized software to update the drivers automatically.
Since the debut of Windows 10, AMD has made sure that its newest notebook processors are suitable for it. However, some reports say that there are complications after deploying a new build.
Although Windows 10 was released in its final form at the end of July 2015, millions of people are currently testing new builds after releases.
While this is a terrific method to obtain all of your computer’s latest Windows 10 features, the incomplete operating system comes with several concerns.
According to posts on Microsoft’s support forums, such a problem appears to be occurring with AMD graphics card owners. Users reported the following issues:
- Laptop not detecting AMD graphics card — This problem is most familiar with laptops, and if you’re experiencing it, make sure you’re using a dedicated graphics card.
- Windows 10: AMD graphics card not detected – Likely, your graphics card isn’t correctly connected if you’re experiencing this issue. Check to see if your drivers are up to date as well.
- Many users have reported that their graphics card isn’t identified in Device Manager or the BIOS. Incompatible drivers are frequently at blame, so make sure to update them. Likely, your graphics card isn’t correctly connected if your graphics card isn’t detected in BIOS.
Here’s what one of them has been reporting after installing a recent Windows 10 release, hinting that his AMD Graphics card isn’t being recognized in the Device Manager:
My graphics card isn’t listed in Device Manager. Both Intel and AMD graphics cards are installed in my Pavilion g6 1222sm. Only Intel, however, is listed. I’ve attempted to install AMD drivers, but they simply will not install.
I’ve tried deleting Intel and then reinstalling AMD via Device Manager, but neither of these methods worked. I’ve tried several drivers and still haven’t had any luck. I tried checking for Windows Updates again, but it didn’t work. I’ve run out of ideas.
First and foremost, make sure your PC’s graphics driver and CPU Chipset are up to date. Also, check to see if your Windows is up to date via Windows Update.
After that, check for driver compatibility and upgrades, as these issues may be the source of the AMD GPU not detected issue.
What should you do if your AMD graphics card isn’t detected?
1. Remove the graphics driver
- On your keyboard, press the Windows key or click the Start button.
- Type Device Manager into the Search field and hit Enter.
- Right-click the graphics card model under Display Adapters and select Properties from the context menu.
- Click Uninstall on the Driver tab, check the box to remove the driver software and click OK.
- Once the removal process is complete, restart the computer and cancel any attempts by Windows to reinstall the driver automatically.
The first step in restoring the graphics card’s full functioning is uninstalling the driver.
2. In Compatibility mode, install the drivers
- Save the driver to your local disk after downloading it from the manufacturer’s website.
- Right-click the driver’s setup file, and choose Properties.
- Select the Compatibility tab from the drop-down menu.
- Select the operating system from the drop-down list and check the box next to Run this software in Compatibility mode.
- Allow the driver to install before testing its functionality.
Even while installing the most recent drivers is usually the best solution, the most recent drivers can occasionally have issues, in which case we strongly suggest you install the older AMD drivers for your graphics card.
3. Download and install the most recent AMD drivers
Installing the incorrect driver version can permanently harm your computer. To update drivers automatically, we recommend utilizing a dedicated third-party solution.
The method below is simple, and it will automatically repair and update all of your drivers in one go with just a few mouse clicks on your part.
Conclusion
I hope you found this information helpful. Please fill out the form below if you have any questions or comments.
User Questions
1. Why isn’t my graphics card listed in Device Manager?
When the Device Manager window appears, select Show hidden devices from the drop-down box under View. Following that, any devices that are not connected to the computer, including the NVIDIA Graphics card, will be displayed. After you’ve uninstalled the driver, restart your computer, and Windows will reinstall it for you.
2. How to Make the AMD Radeon Settings Icon Appear in the System Tray
- Launch the AMD Radeon Settings programme.
- Select Preferences from the menu.
- To enable the system tray, select Enable System Tray from the drop-down menu.
- To save your changes and close AMD Radeon Settings, click Done.
- In the System Tray, the Radeon Settings icon will now show.
3. Why isn’t my AMD software showing up on my computer?
You won’t be able to see the AMD Radeon graphics if Device Manager has hidden it. You can then reinstall the AMD graphics card after configuring the settings in Device Manager. Step two: Click the View tab in the Device Manager window, then the Show hidden devices option.
4. Graphics card not recognized by Device Manager : r/techsupport
Graphics card not recognized by Device Manager from techsupport
5. GPU Not showing up in device manager and driver – Reddit
GPU Not showing up in device manager and driver not compatible with this version of windows from techsupport