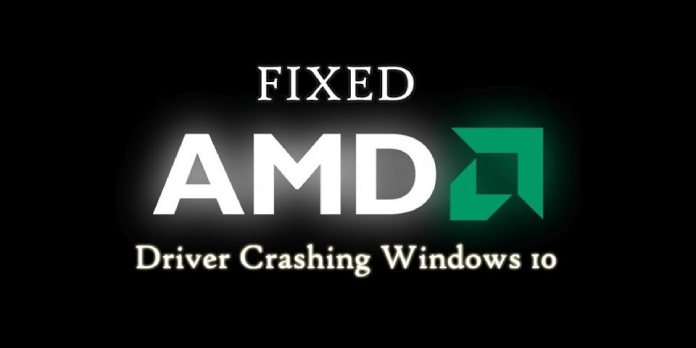Here we can see, “How to: Fix AMD Driver Crashes on Windows 10”
- AMD GPUs are known to crash frequently owing to driver issues, and the makers frequently update them.
- The simplest method of updating your driver is to use a third-party utility that does it for you.
- Radeon crashing on Windows 10 can be avoided by disabling browser extensions.
- Altering some values in the Windows Registry Editor is another option.
On Windows 10, both AMD and Nvidia suffer from driver crashes. This issue manifests itself in a variety of ways:
- AMD driver crashes, and black screens occur due to outdated software or OS versions and can be resolved by installing the most recent driver or software updates.
- Blue screen of death (BSOD) faults caused by AMD drivers are incredibly aggravating and often difficult to resolve. When AMD drivers crash, they can potentially result in BSOD errors.
- When users try to launch YouTube, an AMD driver crash appears. In rare situations, the video will stop playing, a black screen will appear, and then the AMD driver will automatically recover, and the video will begin to play again, only to fail a few minutes later.
- When playing games, the AMD driver crashes: This occurs when you play your favourite games. AMD driver crashes appear to be relatively common among gamers.
- AMD driver crash during installation: This happens when consumers try to update their AMD drivers on their PC.
Because driver problems might be inconvenient, let’s look at how to resolve AMD driver crashes in Windows 10.
What is the best way to fix the AMD driver crash in Windows 10?
1. Download and install the most recent AMD drivers
- Select Device Manager from the list by pressing Windows Key + X.
- Locate your graphic card in the Display adapters section, right-click it, and select Uninstall.
- If prompted, choose to delete this device’s driver software.
Remove the display driver completely
There’s a potential that some files will remain on your system after a standard removal. You can also use programs like Display Driver Uninstaller to delete the driver thoroughly.
Your drivers will be updated automatically
If you lack the requisite computer abilities to update/fix the drivers manually, we strongly advise you to use a utility to do so automatically.
The software is really easy to use and can protect your computer from harm by removing any bad drivers. Furthermore, the update procedure is fully automated.
2. Uninstall Lucid Virtu MVP from your PC
A few users have identified lucid Virtu MVP as the primary cause of AMD driver crashes on Windows 10, and it is recommended that you uninstall it to resolve the issue.
You might also try installing an older version of AMD drivers, as suggested by users.
3. Using Registry Editor, change the TdrDelay value
- Enter regedit by pressing Windows Key + R. Click OK or press Enter.
- Navigate to: in the left pane of Registry Editor once it has started.
HKEY_LOCAL_MACHINESYSTEMCurrentControlSetControlGraphicDrivers
- Right-click anywhere in the right pane and select New and DWORD (32-bit) Value or New and QWORD (64-bit) Value, depending on the system you’re using (DWORD 32-bit for 32-bit systems and QWORD 64-bit for 64-bit systems).
- Double-click the newly generated DWORD and give it the name TdrDelay.
- Change the Base to Hexadecimal and the Value data to 8. To save your changes, click OK.
- Restart your computer after closing Registry Editor.
4. Ensure that your motherboard drivers are current
If your motherboard drivers aren’t up to date, AMD drivers can crash, and you’ll need to update them to solve it.
To update your motherboard drivers, go to the motherboard manufacturer’s website and download the most recent drivers for your motherboard.
Install all of the necessary drivers and see whether the problem still exists. You should also be aware that each manufacturer’s user interface for installing updated drivers is unique.
5. Reduce the speed of your gadget
Some people recommend downclocking the GPU core to increase the stability of your graphics card.
6. Keep your graphic card clean
Excess dust on your graphic card fan can cause AMD drivers to crash; you should clean your graphic card if this is the case. To do so, open your computer case, remove your graphics card, and clear the dust from the fan.
If your computer is still under warranty, you might take it to a repair shop and have it done for you.
7. Remove your browser from your computer
Because your browser may be causing the AMD driver crash in some circumstances, it’s best to disable it temporarily until the problem is resolved.
Users have claimed that Chrome or Firefox may cause AMD drivers to crash; thus removing these two browsers may help to resolve the issue.
After you’ve uninstalled them, we strongly advise you to switch to a more secure browser with a modern user interface and a free VPN service.
For those who are unfamiliar, a virtual private network (VPN) is a technology that allows you to browse anonymously by routing all of your traffic through secure servers located across the world.
That means your identity will always be hidden, even from your ISP, and you will be entirely safe from online threats.
8. Turn off browser add-ons
- Click the More symbol in the top right corner of your browser.
- To access Extensions, go to More tools, then Extensions.
- Restart your browser after disabling the problematic extensions.
9. Install the latest Windows updates
- Search for Windows Update Settings by pressing Windows Key + S.
- Check for Updates after selecting Windows Update.
- Allow Windows to complete the search and update process.
Make sure your computer has the most recent Windows OS upgrades installed. Microsoft releases updates regularly to improve system stability and address various issues, including known driver issues.
10. Make a registry repair
- Start by typing cmd and then right-clicking the Command Prompt.
- Next. Choose the Run as Administrator option.
- Now type sfc /scannow at the command prompt.
- Wait for the scanning to finish before restarting your computer. On restarting, all corrupted files will be replaced.
Conclusion
I hope you found this guide useful. If you’ve got any questions or comments, don’t hesitate to use the shape below.
User Questions:
1. How do I get my AMD driver to work again?
- Scanning using SFC
- Press the Windows logo key and type cmd on your keyboard.
- When prompted to confirm, select Yes.
- Type sfc /scannow into the command prompt window and hit Enter.
- To make the modifications take effect, restart your computer.
- Check to check if the AMD drivers crashing issue has been resolved on your machine.
2. How do I get my AMD Driver Windows 10 to work again?
- Remove the AMD driver from your computer. Press and hold the “Windows” and “R” buttons at the same time.
- In compatibility mode, run the AMD driver.
- Alter the Boot options.
- Remove AMD Catalyst and AMD driver from Control Panel.
- Revert to a prior version of the operating system.
- Additional options are available.
3. When AMD drivers crash, what causes them to do so?
Excess dust on your graphic card fan can cause AMD drivers to crash; if this is the case, you should clean your graphic card. To do so, open your computer case, remove your graphics card, and clear the dust from the fan.
4. Possible fix for AMD’s driver crash : r/AMDHelp – Reddit
5. Latest update 21.12.1 crashing my PC : r/radeon – Reddit