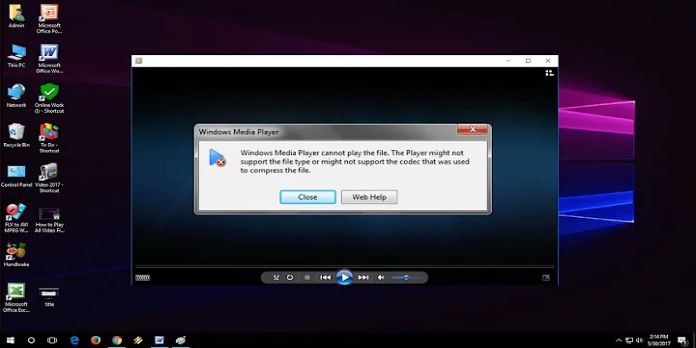Here we can see, “How to: Fix This Video File Cannot Be Played”
- Corrupted browser data, clashing extensions, proxy servers, and VPNs can cause the dreaded video file not to be played the message.
- Clearing the data in a browser can fix various difficulties, including the error described in this post.
- In non-Chromium browsers, users are more likely to get the video file cannot be played error.
- Video troubles such as this video file cannot be played error code 232011 can be resolved by changing hardware acceleration settings.
The error code 232011 is a video playback fault that can occur in various browsers and cause several issues.
The problem arises when certain users try to play internet videos with integrated JW players.
This video file cannot be played, according to error number 232011. As a result, viewers are unable to see internet videos.
In today’s article, we’ll go through some of the greatest ways to use if you find yourself in this circumstance. Continue reading to learn more.
What is the solution to the error code 232011?
1. Switch to a different browser
JW players may be incompatible with non-Chromium browsers such as Edge and Firefox.
As a result, it’s suggested that you try watching movies in other Chromium-based browsers like Opera. For example, in Opera, the error code 232011 is less likely to appear.
Opera is one of the most popular Chromium browsers and is jam-packed with useful features.
The Opera browser offers a unique and creative UI design that differs from other browsers, including a useful sidebar. Its users can also use Chrome extensions in addition to Opera’s own.
2. Delete the cookies and cache data in your browser
Google Chrome
- To open the window in the screenshot below, press the Ctrl + Shift + Del hotkey in Google Chrome.
- Select the All-time option from the Time range drop-down menu.
- Check the boxes for Cookies and other site data, and Cached images.
- Then, on the Clear data button, press it.
Firefox
- At the upper right of Firefox’s window, click the Open menu button.
- To open the Options tab, select it.
- On the Privacy & Security section of the Options tab, press the Clear Data button.
- Then, pick the Cookies and Site Data and Cached Web Content options in the Clear Data window.
- Clear the screen by pressing the Clear button.
Edge
- In Edge, go to the Settings and More button.
- On the menu, choose Settings.
- Click Privacy, search, and services on the left side of Settings.
- To open the Clear browsing data function, press the Choose what to clear button.
- There, choose the Cookies and Cached choices.
- To clear your browser data, click Clear Now.
3. Turn off all browser extensions.
Google Chrome
- To begin, select Customize and manage Google Chrome from the drop-down menu.
- To open the tab in the screenshot below, go to More tools > Extensions.
- All of the blue toggle switches for enabled extensions should be turned off.
- Chrome should be restarted.
Firefox
- Press the Ctrl + Shift + A hotkey in Firefox to open the tab directly below.
- To disable the extensions, click the blue toggle switches on the add-on.
- After you’ve disabled Firefox’s add-ons, restart it.
Edge
- In Edge, press the Alt + F hotkey, then select Extensions from the menu that appears.
- Toggle between the listed extensions using the blue toggle buttons on the far right.
- After turning off Edge’s extensions, restart it.
4. Disconnect from the proxy server
- To open that accessory, right-click your Start button and select Run.
- inetcpl.cpl is the command to type in Run.
- To open Internet Properties, select the OK option.
- Select the Connections tab from the drop-down menu.
- Then, on the LAN settings button, push it.
- If using a proxy server for your LAN checkbox is ticked, uncheck it.
- Save your settings by selecting OK.
5. Disable hardware acceleration
- Open the Run dialog box.
- Fill in the following Run command:
- regedit
- To open the Registry Editor, click OK.
- In the Registry Editor, open the following key path:
HKEY_CURRENT_USER\Software\Microsoft\ Avalon.Graphics
- Double-click the DisableHWAcceleration DWORD on the right of the Registry Editor after selecting the Avalon.Graphics key.
- If you don’t see a DisableHWAcceleration DWORD, right-click a blank spot in the Registry Editor and choose New > DWORD. Then, as the new DWORD title, type DisableHWAcceleration.
- Remove the 0 from the Value data box and replace it with 1.
- Then press the OK button.
It’s worth noting that you can disable hardware acceleration in various browsers via their settings.
6. Remove VPN software
- In the Run window, type appwiz.cpl in the Open box.
- Then, to open the Programs and Features applet, click OK.
- In Programs and Features, look for your VPN client software.
- To uninstall the VPN software, select Uninstall.
- After uninstalling the VPN software, restart Windows.
There’s a strong probability that one of those fixes will resolve your browser’s video playback error number 232011.
You can also try reinstalling your browser as a last resort to ensure you’re using the most recent version with default settings and no extensions.
Conclusion
I hope you found this information helpful. Please fill out the form below if you have any questions or comments.
User Questions
1. What can I do to repair this video? Is it impossible to play?
Simply open your browser and navigate to Settings > Data Settings > Clear Browser Cache. Please keep in mind that the overall layout and options for clearing cache will vary between browsers. This is a circumstance in which third-party media players are unable to play videos on Android.
2. What should I do if I get an error when trying to load a media file? Is it impossible to play?
- On your Android smartphone, open Chrome and touch the action menu (top-right corner).
- Go to the Settings menu and select Privacy.
- Clear Browsing Data is located at the bottom of the page.
- Select the Basic tab and, using the drop-down menu, change the Time Range to All-time.
3. Why is it saying that this video can’t be played?
It’s not a problem with your video player or the video format; it’s a problem with Android’s file system. Solution: From the Google Play store, get the Rescan Media app. Install and run it, but don’t use the auto-close feature; instead, run it and minimize it.
4. This video file cannot be played. (Error Code: 232011) – Reddit
This video file cannot be played. (Error Code: 232011) from animepiracy
5. This video file cannot be played.(Error Code: 224003) – Reddit
This video file cannot be played.(Error Code: 224003) from techsupport