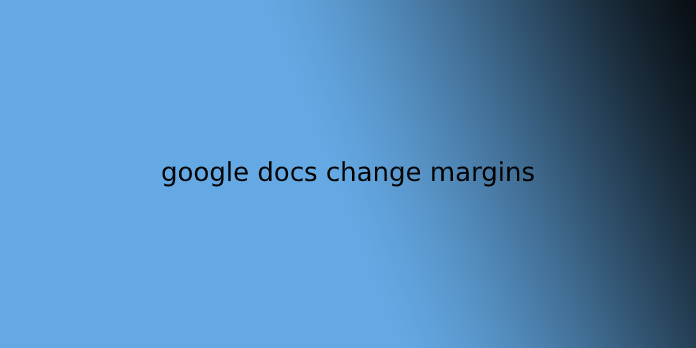Here we can see, “google docs change margins”
Google Docs
Introduced on March 9, 2006, after Google acquired Writely, Google Docs may be a free word processing system web application. It includes nearly all the capabilities of a standard word processing system like Microsoft Word. In addition, Google Docs offers the advantage of cloud storage, which suggests that users’ documents are saved automatically and should be retrieved, albeit their disk drive or SSD fails.
Google Docs features
- Text formatting.
- The ability to insert images and other media.
- The use of a spread of templates.
- Collaborative editing for sharing between computers, devices, and other users.
How to Change Margins in Google Docs
This article explains two easy methods for changing the one-inch top, bottom, right, and left default margins in Google Docs.
Change the Left and Right Margins With the Ruler
Using the ruler allows you to line margins quickly with intuitive click-and-drag functionality.
- Navigate to Google Docs and open a replacement or existing document.
- Locate the ruler at the highest of the document.
- To change the left margin, locate the oblong bar with a down-facing triangle beneath it.
- Click the gray area to the left of the down-facing triangle. The pointer turns into an arrow. Drag the grey margin area to regulate the margin size.
- To change the proper margin, find the down-facing triangle on the good end of the ruler, then drag the grey margin area to regulate the margin size.
Set the Top, Bottom, Left, and Right Margins
It’s also easy to preset your document’s margins to a specified size.
- Navigate to Google Docs and open a replacement or existing document.
- Select File > Page setup.
- Under Margins, set the highest, Bottom, Left, and Right margins to whatever you want. Select OK when you’re done.
Can You Lock the Margins in Google Docs?
While there is no specific margin-locking feature in Google Docs, it’s possible to stop other users from making changes to your document once you share it.
Here’s what to try to to if you want to share a document but not allow anyone to edit its margins or anything else:
- First, open the document and choose File > Share.
- In the Share with people and groups panel, add the person with whom you’re sharing the document.
- Select the down-facing triangle in the box to the proper, then choose Viewer or Commenter rather than Editor.
- Select Send. The recipient won’t be ready to edit the document margins or anything.
Unlock a Google Doc for Editing
If you receive a Google Doc and do not have edit privileges and would like to regulate the margins or the other aspect of the document, request edit access.
- Go to the upper-right corner, then select Request edit access.
- In the Ask owner to be an editor panel, A message, then select Send.
- When the document owner adjusts the sharing settings, you’ll edit the document.
On iPhone
You can follow the steps mentioned below to vary margins on iPhone:
- Open your document. Navigate to the screen’s upper right corner and click on Menu, indicated by the three dots.
- Select Page Setup > Margins
- Choose from default, custom, wide, or narrow margin setup options.
The custom margin helps you enter specific measurements for your documents. Wide margins apply two-inch right and left and one-inch top and bottom margins. You’ll set all of your margins to at least one inch using default margins. Use narrow margins to line half-inch margins for all four sides.
On iPad
Change margins on iPad by locating the Menu and Page Setup option from the drop-down list. Other steps of adjusting margins on your iPad are almost like that of an iPhone.
On Android
Android device users cannot change margins in Google Docs. However, you’ll make other changes like modifying the page size, color, or orientation to regulate the design of your documents.
Change Page Orientation
You can choose two different page orientations for your documents: Portrait or Landscape.
- Open a Google Docs file and click on the edit button, symbolized by a pen icon at the rock bottom right corner of your screen.
- Click on Page Setup.
- Choose the Orientation option and set an orientation type.
- A portrait is often the default orientation setting where the document is taller than wide or features a vertical layout.
- Landscape: Landscape orientation refers to a document that’s wider than tall or features a horizontal layout.
- Press OK.
Adjust Page Size
- Edit button > Page Setup
- Click on Paper Size.
- Select a paper size from an inventory of common page sizes.
- Click OK.
Change Page Color
- Edit button > Page Setup
- Click the Page Color option.
- Choose a page color.
- Press OK.
How to Set One Inch Margins in Google Docs
One-inch margins in Google Docs are a standard requirement for institutional writings. You’ll set your margins to at least one inch using the Page Setup option by following the steps mentioned below:
- Go to the File menu of your document.
- Click on Page Setup.
- A new window will open. Enter all four margin values together.
- Press OK to apply and save changes.
Using the Ruler
- Go to the ruler on your screen.
- If you can’t see the ruler, click the View tab and choose the Show Ruler option.
- Click and drag the ruler to regulate the margin size to at least one inch.
User Questions:
- What is, are 1 margin?
Margins: All page margins (top, bottom, left, and right) should be 1 inch. All text should be left justified. Indentation: the primary line of each paragraph should be indented 0.5 inches.
- What are normal margins Google Docs?
You have quite a little bit of control when it involves how the text will appear on a printed page. A margin is the space between a document’s contents and, therefore, the edges of the page. Docs’ default margins are 1 inch on all sides of the page, but you’ll change the margins to accommodate the requirements of your document.
- Where is that the margin in Google Docs?
Set the highest, Bottom, Left, and Right Margins
Navigate to Google Docs and open a replacement or existing document. Select File > Page setup. Under Margins, set the highest, Bottom, Left, and Right margins to whatever you want. Select OK when you’re done.
- Does Google Docs screw together with your margins?
- How To Change Margin Size In Google Docs