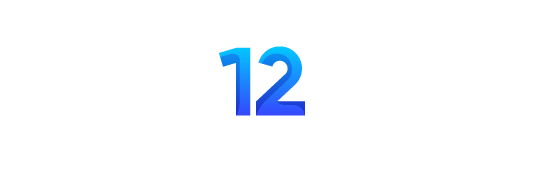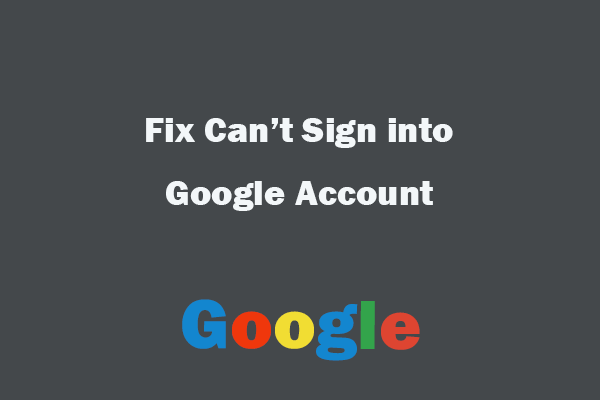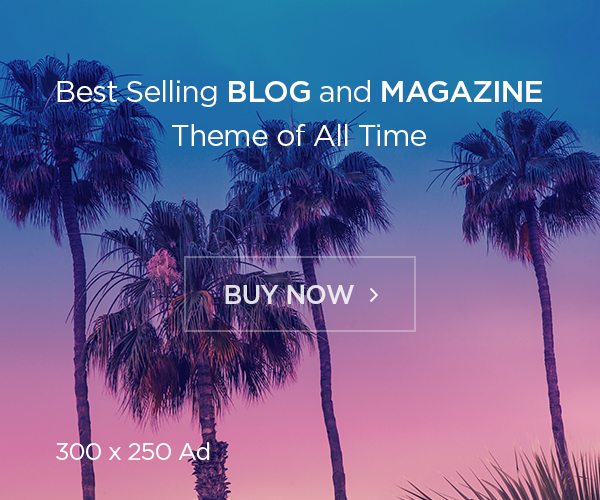If you face any Google account sign-in problem, you have to know some techniques to get past the problem. The problem could be as a result of browser settings, network complications or even problems with the account. Below are four recommendations on how to solve the “Can’t sign into Google account” problem.
Tip 1: Clear Chrome Browser Cache
As time passes, browsers create caches and cookies that can interfere with the efficient login process. To solve this, you need to clear your browser data. First, go to the Chrome browser and type Ctrl + Shift + Delete on your keyboard. This will open the window of browsing history and then select “Clear browsing data”.
From the options offered, click on ‘Advanced’ and from the ‘Time Range’ select ‘All Time’. Always select Cached images and files and Cookies and other site data. Once these are selected, click the “Clear data” button, to clear all data in the selected location. Such a step could help to get rid of any interference that the cached data might cause and sign in to your Google account.
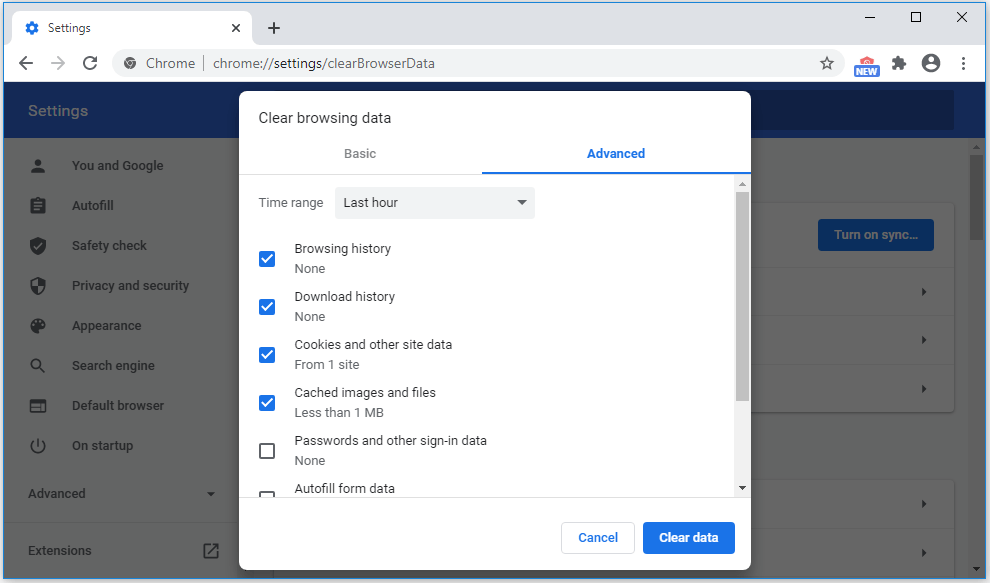
Tip 2: Reset Chrome Browser Settings
In case the mentioned above steps did not help, the next step is to reset Chrome settings to default. At other times, changes in settings, extensions or configurations could prevent you from accessing your Google account. To reset Chrome:
- You can click the three-dot menu button at the top-right of Chrome.
- Under the settings section, you should click on advanced since it is located at the end of options.
- Again, in the part “Reset and clean up,” click “Restore settings to their original defaults.”
After this, try to log in again. It helps in eradicating any change which can interfere with the Google account sign-in.
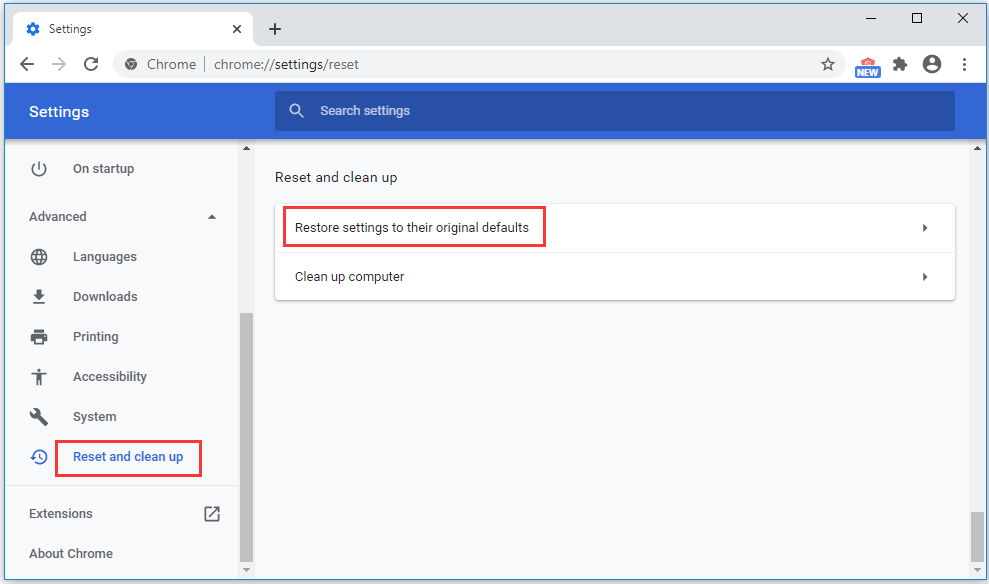
Tip 3: How to reinstall update or refresh Google Chrome
Sometimes the Google Chrome browser is not fully functional, and you will be unable to sign in. If you are sure with the login details, then try to refresh the browser by closing and reopening the Chrome browser. Also, make sure that you have the latest version of your browser by going to the ‘About Chrome’ on the settings.
In case of problems, Chrome may be reinstalled to solve the problem. Delete the browser from your computer, restart the computer and then download Google Chrome from the official website. The process can clear any invalid files or settings that may be causing your Google account sign-in problem.
Tip 4: Recover Your Google Account
If none of the above works, then you may have to try to restore your Google account. Follow these steps for recovery:
- Log on to the Google Account recovery page using the Chrome browser.
- Type in the email address you registered with or phone number and click on ‘Next.’
- Simply follow the instructions on the screen to provide information that will confirm that you are the owner of the account.
- Change a new and more secure password to your Google account.
Account recovery will help if for instance you have forgotten your password or your account has been hacked. After the recovery process, you should be able to sign in with a new password without any problem.
Bottom Line:
A Google account sign-in problem with a Google account is a standard one but can be solved with some simple solutions. If none of the mentioned solutions work such as clearing the browser cache, resetting settings, refreshing chrome or recovering account, the final step is contacting Google support. They can offer additional help if the issue continues.
For users having other technical problems, they provide free software utilities like data recovery, disk partition, and system backup. MiniTool Power Data Recovery can help recover lost files and MiniTool Partition Wizard helps to work with hard drives. MiniTool ShadowMaker makes system backup and recovery easy and efficient so that your important data will not be lost due to technical issues.
Source:: minitool