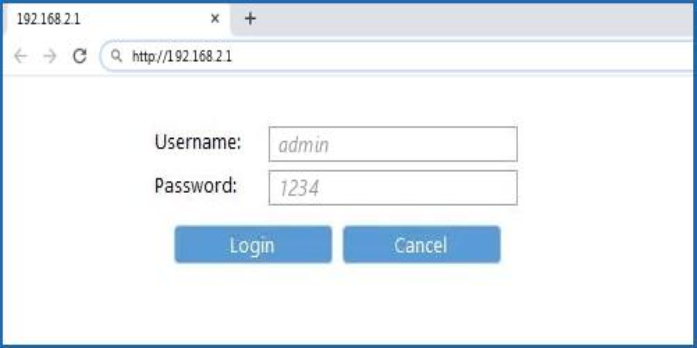192.168.2.1 Default Router IP Login Complete Guide.
Default Username and Password
-
IP Address: 192.168.2.1
Username: admin
-
Password: 1234
Default username & password combinations for devices that use 192.168.2.1 as their default IP address
| # | Username | Password |
| 1 | admin | 1234 |
| 2 | (blank) | (blank) |
| 3 | admin | admin |
| 4 | n/a | n/a |
| 5 | admin | smcadmin |
| 6 | n/a | (blank) |
| 7 | n/a | smcadmin |
| 8 | n/a | admin |
| 9 | (blank) | admin |
| 10 | Admin | (blank) |
| 11 | (blank) | |
| 12 | (blank) | smcadmin |
| 13 | admin | password |
| 14 | root | 123456 |
| 15 | admin |
| Router Brand | Username | Password |
|---|---|---|
| Telekom Speedport | (blank) | Printed at the back of router |
| Bell | admin | admin |
| Belkin | admin | (blank) |
| Airties (TTNET) | admin | (blank) |
How to Login to 192.168.2.1?
- In the address bar of your browser, type 192.168.2.1.
- You’ll be taken to a login page. Click Login after entering your Username and Password.
- You’ll be taken to your router’s administrative panel.
How to change WiFi password and SSID?
To read the steps, choose your router brand:
Telekom Speedport
- Select Basic Wi-Fi settings from the Home Network menu.
- Select WPA2 as the encryption type under the Name and encryption section (very secure).
- In the WiFi key field, type the new password.
- To save your changes, click Save.
Bell
- In the address box of your browser, put http://home or 192.168.2.1.
- Enable wireless security by clicking Wireless (if not enabled by default).
- As the authentication type, choose WPA2-PSK from the drop-down option.
- You have the option of using the default encryption key printed on the system label or creating a custom encryption key.
- To save your changes, click Save.
Belkin
- In the address box of your browser, type http://router or 192.168.2.1.
- Click Login and leave the Password field blank.
- Select Channel and SSID from the Wireless menu on the left.
- In the SSID field, type your new WiFi name and click Apply Changes.
- Now select Security from the Wireless menu.
- Select WPA/WPA2-Personal (PSK) as the Security Mode, and then input your new WiFi password in the Pre-shared key (PSK) area.
- To save the changes, click Apply Changes.
Forgot Username and Password?
If you’ve forgotten your username and/or password for the 192.168.2.1 login page, or if you’re unfamiliar with the default login credentials, follow these steps:
- Examine the Router’s label/box to see where it came from. The default login username and password, as well as the router’s serial number, are usually written on it.
- If you have forgotten your password after changing it, you should do a factory reset. On the back of your router, look for a hidden button. With the use of a needle or a paper clip, press and hold that button for 10-15 seconds. The router will restart on its own. Everything, including any updated passwords, will be reset to defaults after it starts up.
Check if Someone is Using Your Wi-Fi Network at 192.168.2.1
Knowing what you can do with the IP address 192.168.2.1 can help you secure your network against unauthorized access.
Do you suspect that someone is accessing your wireless network without your permission, whether at home or at work? Do you wish to keep your sensitive personal information safe from cyber-attacks?
The first step in protecting your data is to use the 192.168.2.1 address. The procedure is broken down into several simple steps:
- To begin, open your preferred web browser. Mozilla Firefox, Google Chrome, Safari, and Microsoft Edge are all capable of completing the task. 192.168.2.1 should be written in the address bar. Enter the code.
- You should be directed to a page where you can enter your router’s username and password.
- The default username or password for your device can be found on the bottom of the device, in the user manual, or on the manufacturer’s website.
- You should type in the new username and password you created if you changed them while setting up your router previously.
- Now that you’ve navigated to the 192.168.2.1 settings page, it’s time to see if anyone you don’t want is accessing your wireless network.
- The location of the next menu you need to open is determined by the router’s make and model. Most of the time, it will be on the left and will state “Wi-Fi Client List.” Select a name by clicking on it.
- You’ll get a list of all the devices connected to your 192.168.2.1 router right now. If you notice any devices that you don’t recognize – or that don’t belong to your family or coworkers – it’s likely that someone is unauthorized accessing your Wi-Fi network.
- After that, you’ll need to change your Wi-Fi password. Choose a secure password that no one can guess. You may even utilize an online random password generator to come up with an impenetrable combination of symbols.
Configure Your Router With 192.168.2.1
Once you’ve logged in to your router’s interface at 192.168.2.1, you can adjust the settings to your liking. The long lines of numbers and acronyms can be scary, but you can relax knowing that any settings can be reverted to default with a single button press. However, knowing where to begin is helpful, so the first thing you need alter are the login credentials mentioned above:
- Select General Settings from the drop-down menu.
- Select the router password or another choice with a similar name.
- Enter the password you want to use.
- Make a backup of your modifications.
- On the same menu, you should find the router’s username, which you can modify to any name you like.
Changing The Local 192.168.2.1 IP Address
Another parameter you might want to tweak is your router’s local IP address; see below for more information on the differences between the local and public IP addresses. If you change your router’s local IP address, you will no longer be able to reach it using 192.168.2.1, so make a note of your new address. To modify your address, go to:
- Go to the setup menu or another option with a similar name.
- Select Network Settings from the drop-down menu.
- Type your preferred IP address into the router’s settings.
- Make a backup of your modifications.
Changing The Wi-Fi Network’s Name
After you’ve altered the real router’s settings, you can begin exploring further, with the name of the router’s Wi-Fi network being a good place to start. The SSID, or Service Set Identifier, is the name given to your router’s Wi-Fi network to differentiate it from others in the area. You can call it whatever you want as long as it isn’t offensive. The name can be quite broad by default, therefore to better distinguish your network, you should:
- Go to the setup menu or another option with a similar name.
- Select Wireless Settings from the drop-down menu.
- In the SSID area, type the name of the network you want to use.
- Make a backup of your modifications.
Troubleshooting the 192.168.2.1 IP Address
As we discussed in the previous chapter, entering into a router using the 192.168.2.1 IP address is rather simple. But what if anything goes wrong and you get an error message saying “This webpage is not available” after entering the 192.168.2.1 IP address into your browser? In that situation, we recommend that you resolve the problem using the instructions below.
- Are you sure you’ve typed in the correct IP address? The most common cause of customers being unable to get into their router is that they are using the incorrect IP address. A private IP address is made up of four number segments separated by three dots (the last segment doesn’t include a dot). As a result, IP addresses such as 192.168.2 or 192.168.2 are invalid. You should also double-check that you’ve entered the IP address into the URL area. Although some web browsers offer a dedicated search field, typing the IP address there would be ineffective.
- Is your router in good working order? Check to see if the router is powered up and operational. On the router, there should be at least one LED indicator light that can inform you whether the router has powered up and established a connection to the internet. Make sure to read the handbook that came with your router to learn about the color (in the case of multi-colored LEDs) and blinking pattern.
- Is your computer linked to the internet via a router? Using the 192.168.2.1 IP address to log into a router over WiFi is nearly never possible. Instead, you’ll need to use an Ethernet cable to connect your computer to the router. It makes no difference whether Ethernet port on your router you use as long as you stay away from the WAN port. Why? Because the WAN serves as an uplink to the internet, it must be connected to your modem.
- Is your internet connection up and running? While you don’t require a good internet connection to use your router’s admin interface, the lack of one is a significant indicator that your router isn’t working properly. Sometimes all it takes is a simple router restart to re-establish internet access and the ability to log into the router using the 192.168.2.1 IP address.
- Have you tried using another browser? It’s unlikely that your web browser will block you from getting into a router using the 192.168.2.1 IP address, but it’ll just take a minute to test a different one.
User Questions:
1. What is 192.168 2.1?
192.168.2.1 is a default IP address. The IP address always contains 4 sets of numbers ranging between 0 and 255. This is because each device connected to the internet is supposed to have a unique address. So, the first three sets are the network id, and the last set is the device id. In 192.168.2.1 the network id is 192 and the device id is 168.2.1
2. How to log in to 192.168 2.1 / How to login into 192.168 2.1 / How to use 192.168 2.1
First, type 192.168.2.1 in your browser’s address bar. Then, enter username and password, and then click OK or Login.
3. What are the (most common) default logins for 192.168 2.1?
The most common default logins for 192.168.2.1 IP address are Username: admin, Password: admin
4. What is the (most common) default username for 192.168 2.1?
The most common default username for 192.168.2.1 address is admin
5. What is the (most common) default password for 192.168 2.1?
The most common default password for 192.168.2.1 address is admin
6. 192.168 2.1 – How to Access Router IP Address?
First, type 192.168.2.1 in your browser’s address bar, Then, enter your username and password, and then click OK or LOGIN.
The most common default logins to access 192.168.2.1 are – username: admin, password: admin
7. How to login into 192.168 2.1 / Hot to go to 192.168 2.1 / How to use 192.168 2.1
First, type 192.168.2.1 in your browser’s address bar, Then, enter your username and password, and then click OK or LOGIN.
The most common default logins to access 192.168.2.1 are – username: admin, password: admin