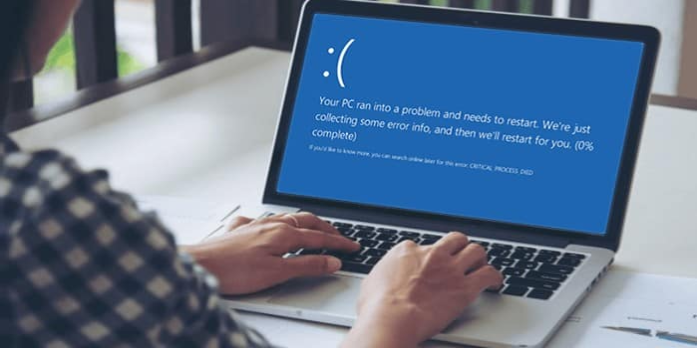Here we can see “0x000000EF (CRITICAL PROCESS DIED) – Fix for Windows”
Symptoms and description
This Error is linked to the error messages, alerts, warnings, and symptoms listed below.
Symptom 1: On Startup, a 0x000000EF error screen appears.
This error occurs when a critical Windows system process fails to start properly. This can be caused by corrupt system files, outdated device drivers, or a broken file system. On newer systems, here’s a screenshot of the error:
Your PC ran into a problem and needs to restart. We're just collecting some error info, and then we'll restart for you. (0% complete) If you'd like to know more, you can search online for the error: CRITICAL_PROCESS_DIED
This Error’s Causes
One or more of the following factors have been linked to this error:
Cause 1: Incorrectly installed Windows service with bad device drivers
A Windows service that experiences a major fault on starting, or a misconfigured or malfunctioning device driver that fails on Startup, are the most prevalent causes of this error.
Cause 2: Corrupt system files
A corrupted system driver could also cause this issue. Virus attacks, power outages, or disk write failures can all cause this.
Getting rid of “0x000000EF” in Windows
Fix 1: Perform a fresh boot
Clean booting your Windows systems will help you determine if the 0x000000EF error is caused by a recently installed third-party device or driver. When you clean boot Windows, your computer will only boot with the processes and services that Windows requires to function.
To clean boot a Windows XP, Vista, or 7 PC, follow these steps:
- Start Windows by pressing the Start button.
- For Windows Vista and 7, type msconfig in the search box, or open Run > type msconfig (for Windows XP systems)
- Enter the code.
- Go to the General tab.
- Selective Startup should be enabled.
- Uncheck the box labelled Load startup items.
- Go to the Services tab.
- Hide all Microsoft services is checked.
- Disable everything by clicking Disable all.
- Click the OK button.
- Restart your computer.
To clean boot a Windows 8 or 8.1 PC, follow these steps:
- Follow the instructions outlined above for Windows XP/Vista/7.
- Go to the Startup menu.
- All startup stuff should be disabled.
- Restart your Windows 8 or 8.1 computer.
Fix 2: Make sure your drivers are up to current
A corrupt device driver or a driver that hasn’t been updated to be compatible with your Windows version could cause the error 0x000000EF.
If you recently installed a new hardware device and device driver, open Device Manager and manually install the drivers for all of your new devices:
- Start by pressing the Start button.
- In the search box, type devmgmt.msc, and then select devmgmt or Device Manager from the results list.
- Select the drive driver with a right-click.
- After that, click Update.
If you have the latest suitable version from the device manufacturer, you can manually upgrade the device driver by following these instructions.
Follow these instructions if you want to update the drivers automatically:
- Start by pressing the Start button.
- In the search box, type devices and printers.
- Click Device Installation Settings after right-clicking on your computer’s name in the list.
- Then click Save Changes after selecting Yes, do this automatically.
Fix 3: Use the SFC command to repair corrupted system files.
On Windows Vista and Windows 7, the built-in Windows SFC (system file checker) program can be used to scan and repair a computer’s system files automatically.
The steps to run SFC are as follows:
- Start by booting from your Windows installation DVD.
- After selecting the appropriate language, time, and keyboard input, click Repair your machine.
- Click Next after selecting the Windows installation drive, commonly C:\
- When the System Recovery Options box displays, select Command Prompt.
- After that, type the following command and click Enter:
sfc /scannow /offbootdir=D:\ /offwindir=D:\Windows\
D:Windows is the location of the Windows folder, and D:\Windows is the letter of the driver where Windows is installed.
Fix 4: Reinstall Windows
If the first two fixes for the 0x000000EF issue don’t work, you can try reinstalling Windows.
Follow these instructions to reinstall a Windows Vista or 7 system:
- After inserting the Windows Vista or 7 installation CD/DVD, restart your computer.
- When prompted, press any key to boot from the CD/DVD.
- Select a language, time zone, and keyboard method while installing Windows.
- Next should be selected.
- Install Now should be selected.
- To finish the process, follow the steps.
Conclusion
I hope you found this information helpful. Please fill out the form below if you have any queries or comments.
User Questions:
1. What causes a critical process to stop working?
When a crucial process in Windows 10 dies, it signifies that a process required to run the system has failed due to corrupted or missing system files, faulty device drivers, malware assault, compatibility issues, bad sectors, and other factors.
2. What does it signify when Windows stops a necessary process?
When a critical component of Windows recognizes that data has been updated when it shouldn’t have been, the Critical process died issue occurs. This element could be a faulty driver, a memory problem, or something else. Most of the time, this problem happens unexpectedly when people are working on their computers.
3. Is it possible for a damaged hard drive to result in the death of a critical process?
Buggy drivers are the most common cause of the Critical Process Died blue screen of death error. Try updating all of your device drivers to the most recent versions to repair it. Make sure you only install drivers compatible with your Windows 10 version.
4. Please HELP me, im desperate! BSOD Critical process died
Please HELP me, im desperate! BSOD Critical process died! Dumps inside from techsupport
5. Windows 10 keeps randomly freezing and crashing – Reddit
Windows 10 keeps randomly freezing and crashing with critical process died error. from techsupport