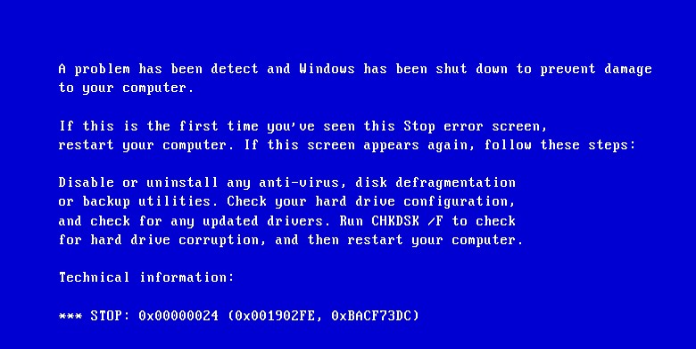Here we can see “0x00000024: Fix for Windows XP, Vista, 7”
Symptoms and description
This Error is linked to the error messages, alerts, warnings, and symptoms listed below.
Symptom 1: On starting, a “STOP: 0x00000024” problem screen appears.
The issue originates with the NTFS file system driver.
An extremely fragmented hard disk or troubles with some antivirus software are possible reasons for this error.
STOP: 0x00000024 Error in Windows XP Example
The complete wording of this problem can be found below; however, notice that the technical information following *** STOP: 0x00000024 and *** Ntfs.sys is computer specific.
Following these titles, your computer may display various figures.
If NtfsExceptionFilter is on the stack, the parameters after *** STOP specify the source file and line number information (Parameter 1), the address of the exception record (Parameter 2), and the address of the context record (Parameter 3).
A problem has been detected and Windows has been shut down to prevent damage to your computer. NTFS_FILE_SYSTEM If this is the first time you've seen this error screen, restart your computer. If this screen appears again, follow these steps: Check to make sure any new hardware or software is properly installed. If this is a new installation, ask your hardware or software manufacturer for any Windows updates you might need. If problems continue, disable or remove any newly installed hardware or software. Disable BIOS memory options such as caching or shadowing. If you need to use Safe Mode to remove or disable components, restart your computer, press F8 to select Advanced Startup Options, and then select Safe Mode. Technical information: *** STOP: 0x00000024 (0x001902F8, 0xF1534434, 0xF153414, 0xF8408BAB) *** Ntfs.sys - Address F7B50024 base at F7B4A000, DateStamp 45d6a04b Beginning dump of physical memory Physical memory dump complete. Contact your system administrator or technical support group for further assistance.
This Error’s Causes
One of the following causes has been identified as a possible cause of this error:
Cause 1: NTFS file system driver is damaged
The Ntfs.sys file specified in the blue screen issue is needed to read and write to NTFS partitions. When you get a notice like this (STOP), your computer is forced to reboot, which means any unsaved work you were working on before is likely to be lost.
On Windows, How to Fix “STOP: 0x00000024”
Fix 1: Use Easy Recovery Essentials
Easy Recovery Essentials’ built-in Automated Repair tool is guaranteed to automatically fix the “STOP: 0x00000024” issue. EasyRE can be downloaded and produced on any PC and is presently available for Windows XP, Vista, 7, and 8.
- Download Easy Recovery Essentials. Before you download EasyRE, note your Windows version (XP, Vista, 7, or 8).
- The image should be burned.
- Start your computer with the Easy Recovery Essentials CD or USB you made.
- After EasyRE has started, select “Automated Repair” and click Continue.
- After EasyRE has finished scanning your computer’s disks, find and pick the drive letter for your Windows installation from the list, and then click the Automated Repair option to start the repair process.
- Easy Recovery Essentials will begin looking for faults on the selected drive. EasyRE will scan the disk, partition, bootsector, filesystem, bootloader, and registry for faults and rectify them automatically. EasyRE’s repair is automated, thus no interaction is required:
- EasyRE will provide its findings after the process is completed. To reboot your PC and test the changes, click the Restart option.
- As your PC starts to load, the “STOP: 0x00000024” error should be fixed.
Fix 2: Run chkdsk
To run chkdsk from the Recovery Console on the original installation CD, follow these steps:
- Placing the Windows installation CD in the drive.
- Restart your machine and select the CD drive to boot from.
- To boot from the CD, press any key.
- To access Repair Console, press R when you reach the Windows Options menu.
- Put your Administrator password in here.
- Type the following command into the Command Prompt and click Enter:
chkdsk C: /f /x /r
where C: is the letter of your Windows installation drive (without the trailing slash: /) (usually C:)
Windows XP, Vista, and 7 can benefit from the chkdsk solution.
STOP: 0x00000024 should be avoided
Check if you have adequate RAM to avoid this fatal error message. The computer’s RAM memory may be full.
If you recently replaced your RAM sticks, try disconnecting them and reconnecting the old ones to see if the error message displays.
Consider examining the volume for errors after your machine is up and running. The steps to get to the Windows Error-Checking Panel are as follows:
- My Computer should be opened.
- Select Properties from the right-click menu on C: where your Windows version is installed.
- From the window, select the Tools tabs.
- The first option is “Error-checking,” which you can access by selecting “Check Now..”
- Make sure that the option to automatically correct file system faults is selected.
- Start by pressing the Start button.
With our data recovery and repair disk, you can avoid data loss. STOP catastrophic errors can be fixed with Easy Recovery Essentials for Windows.
If your Windows fails to start, use EasyRE to access your computer files, or use its built-in Internet Browser to solve difficulties right from your PC.
Conclusion
I hope you found this information helpful. Please fill out the form below if you have any queries or comments.
User Questions
1. What is the reason for the Ntfs file system?
The defective or obsolete device drivers may blame the NTFS FILE SYSTEM error. Expand the categories on the right panel of the Device Manager window to find the device you wish to update drivers for. 3. Right-click the device name and choose Update Driver Software from the context menu.
2. How can I reinstall Windows 7 on my computer?
Select Start (), All Programs (), Accessories (), System Tools (), and then System Restore (). The window Restore system files and settings appears. Click Next after selecting Choose a different restore point. Click Next after selecting a date and time from the list of available restore points.
3. How can I start my computer in safe mode?
Before the Windows logo shows, hold down the F8 key as it boots up. There will be a menu. After then, you can let go of the F8 key. Select Safe Mode (or Safe Mode with Networking if you need to use the Internet to address your problem) with the arrow keys, then press Enter.
4. Help needed on blue screen of death issue at start up – Reddit
Help needed on blue screen of death issue at start up from techsupport
5. What are all the reasobs for BSOD 0x00000024 to occur? – Reddit
What are all the reasobs for BSOD 0x00000024 to occur? from windows